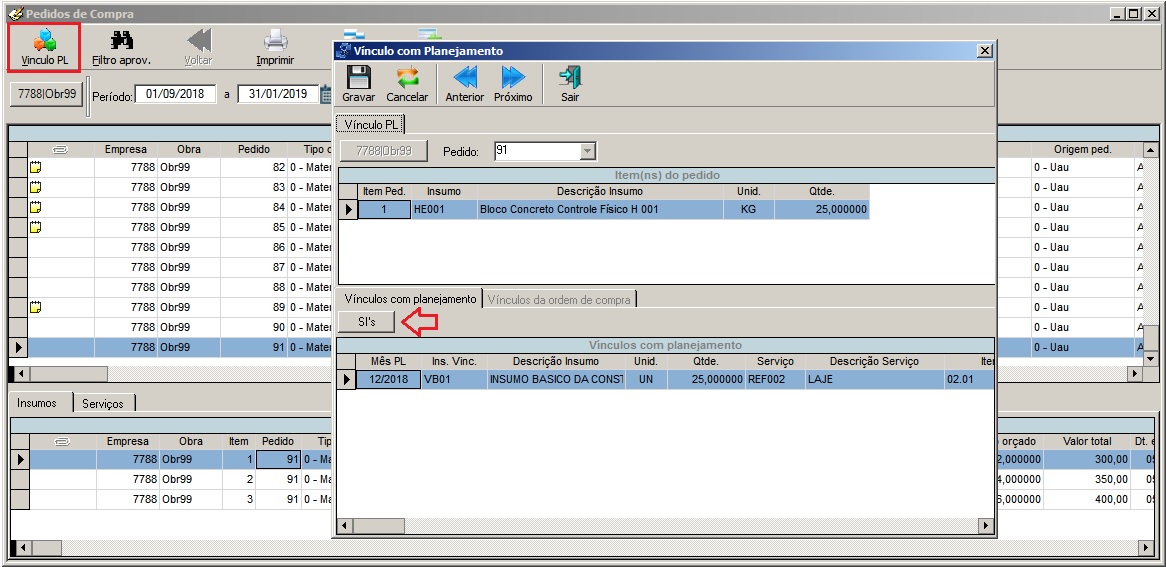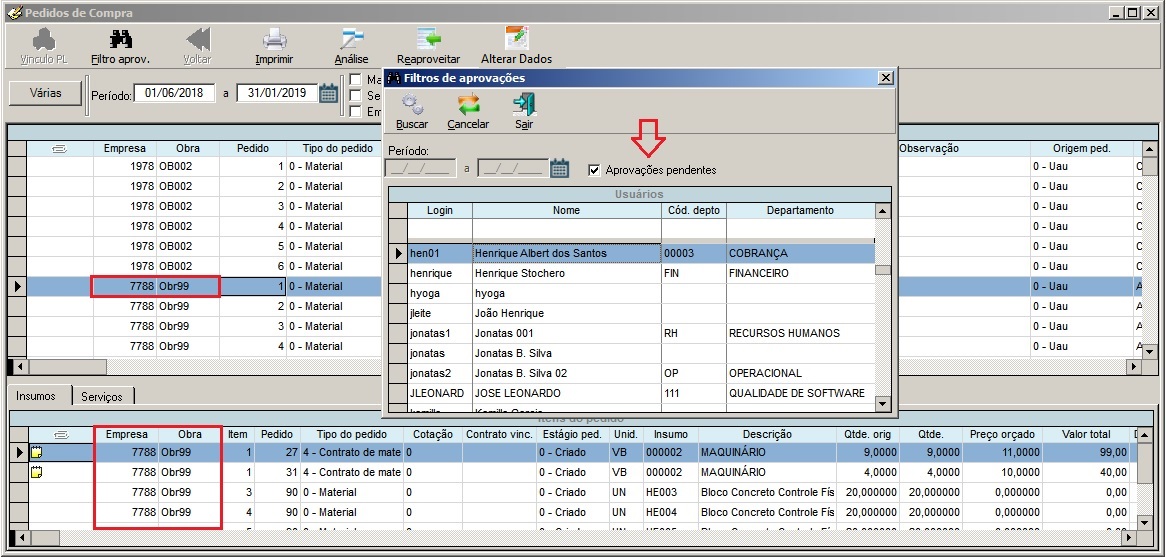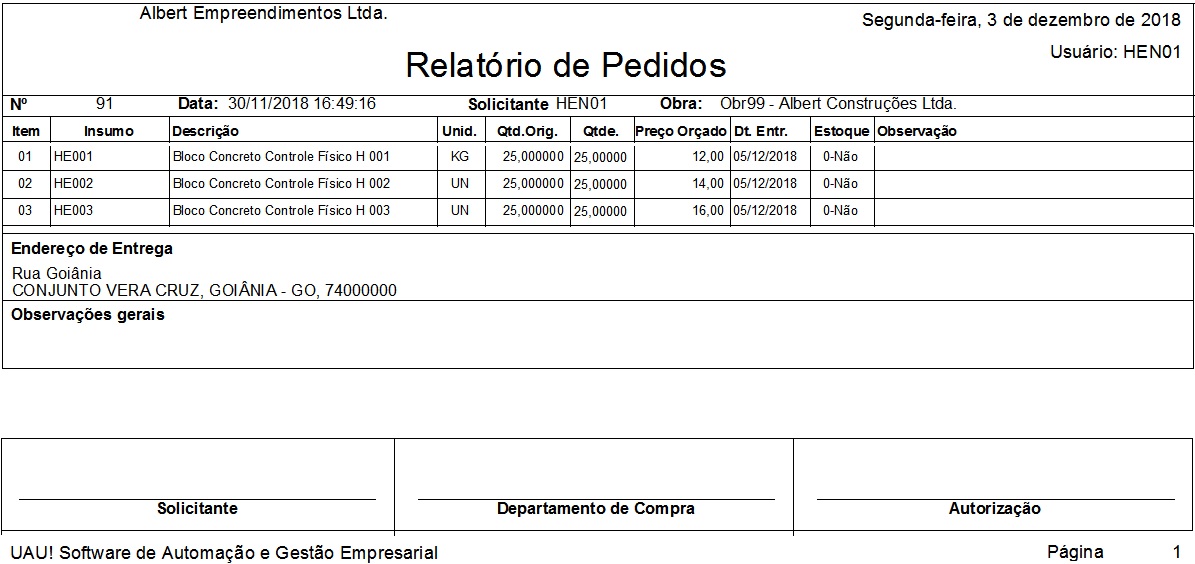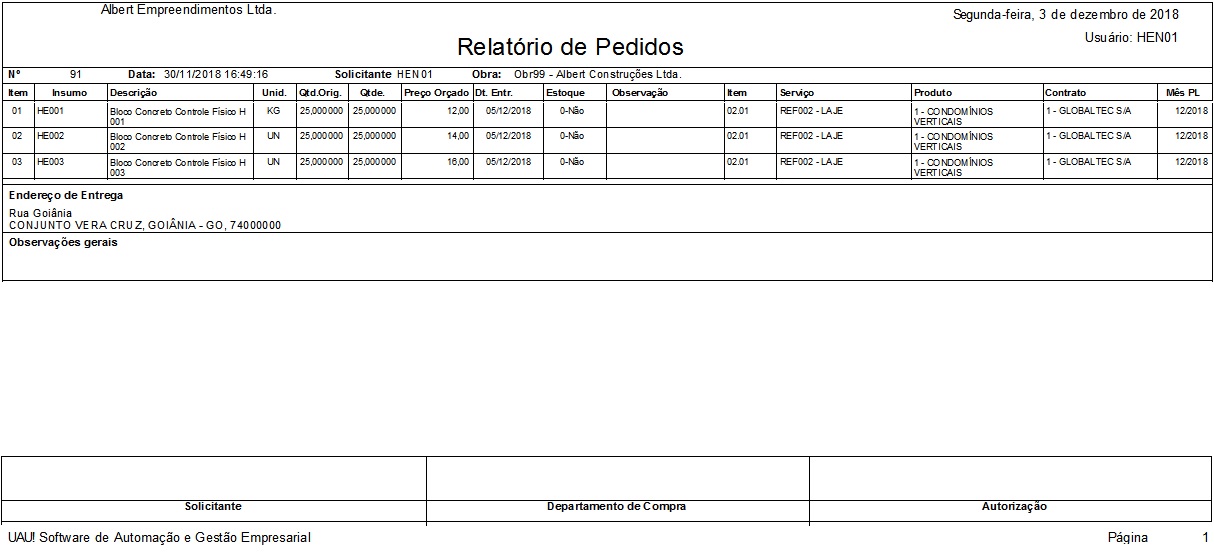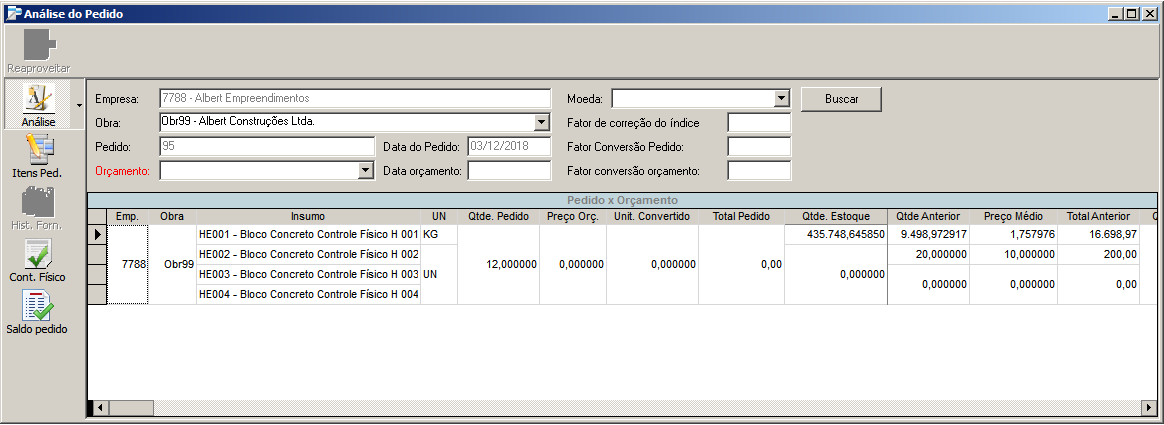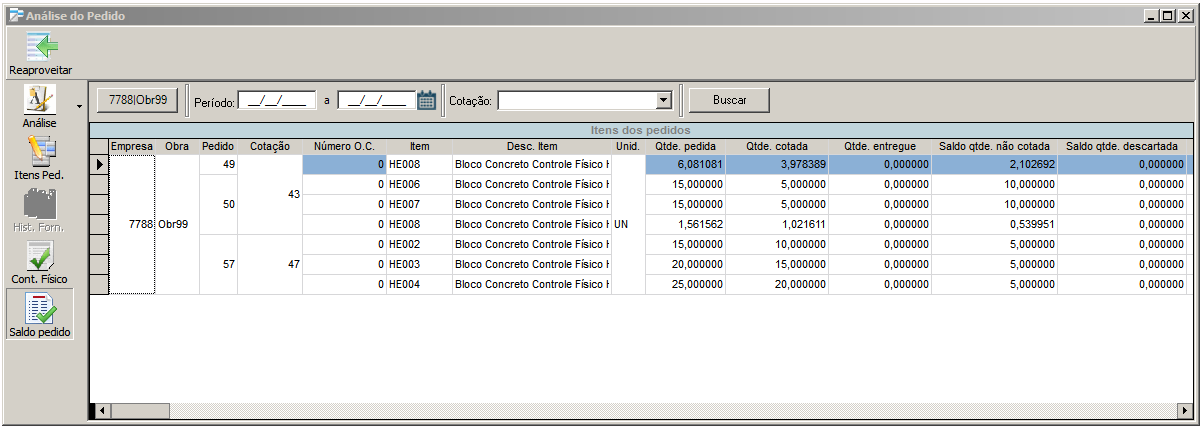Introdução
A tela de pedidos de compra, é onde todos os tipos de pedidos podem ser visualizados, independente de estarem participando de uma compra ou não. Também é possível reativar os pedidos que foram excluídos pela tela de seleção de insumos e fornecedores.
Para poder te auxiliar ainda mais, temos esse conteúdo disponível no EaD Globaltec. Caso já tenha o acesso à plataforma, basta clicar no link a seguir para ter acesso ao vídeo: PEDIDO DE COMPRA.
Acesso
- Módulo Suprimentos
- Menu Suprimentos
- Submenu Pedidos de compra
Ao chamar a tela o usuário tem a possibilidade de selecionar uma ou mais empresas/obras (Multi-Empresas) clicando no botão ![]() que se encontra do lado esquerdo da tela.
que se encontra do lado esquerdo da tela.
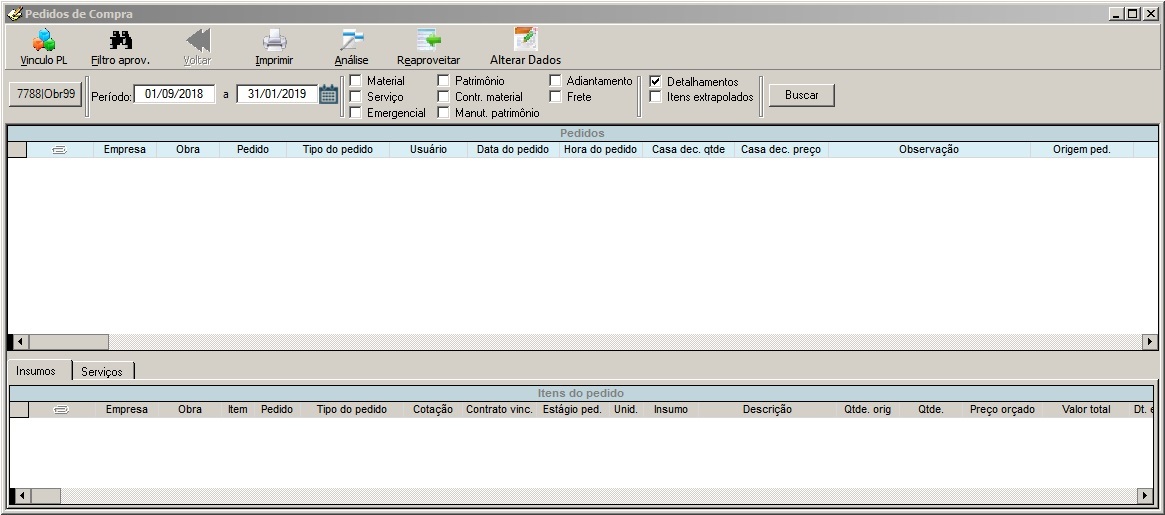
- Vinculo PL – Exibe os vínculos dos itens de pedido com o planejamento;
- Filtro Aprovação – Consulta os itens de pedido que possuem as aprovações do usuário informado;
- Voltar – Volta os pedidos do tipo 2 – serviço, que estão excluídos, para não excluídos;
- Imprimir – Imprime os dados do pedido e seus itens;
- Análise – Exibe a tela de análise para verificar os dados dos itens de pedido em relação ao orçamento, planejamento e gestão;
- Reaproveitar – Exibe a tela de análise, na visão saldo do pedido, para que possa verificado todos os pedidos da empresa e obra selecionada que possuem quantidades não cotadas ou descartadas;
- Alterar Dados – Permite que o tipo do pedido de compra seja alterado;
Vinculo PL
A opção de vinculo Pl, mostra os vínculos do planejamento, que os itens do pedido estão vinculados.
Ao visualizar a tela de vinculo Pl, o sistema permite que seja alterado a Si vinculada ao item do pedido, mudando a Si ou adicionando uma nova Si e dividindo o valor entre as duas Si’s.
Caso o item do pedido esteja excluído, ao clicar em vinculo Pl, o sistema irá exibir uma mensagem questionando se deseja colocar o item de pedido como não excluído, e irá pedir que seja vinculado uma Si ao item de pedido, pois como ele estava excluído ele não possuía uma Si vinculada a ele.
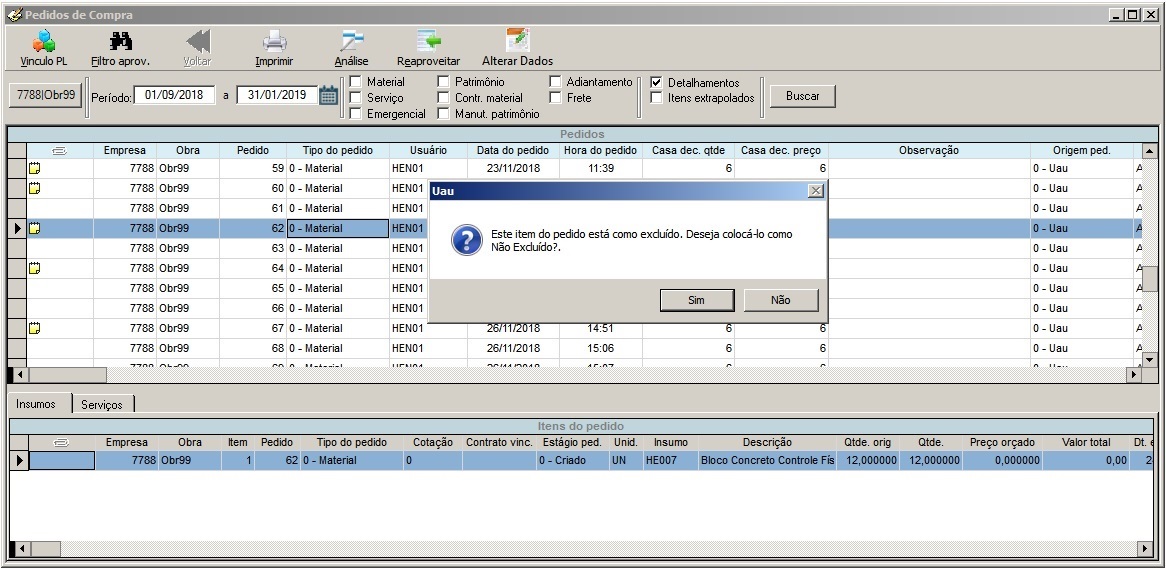
Lembrando que a opção de vinculo Pl, não fica habilitada para pedidos do tipo 4 – Contrato de material, pois esse tipo não possui vinculo ao planejamento.
Filtro Aprovação
Esta opção, permite que os itens de pedido sejam filtrados de acordo com o usuário de aprovação informado no filtro, buscando todos os itens que possuem a aprovação do usuário independente do pedido selecionado no grid de pedidos.
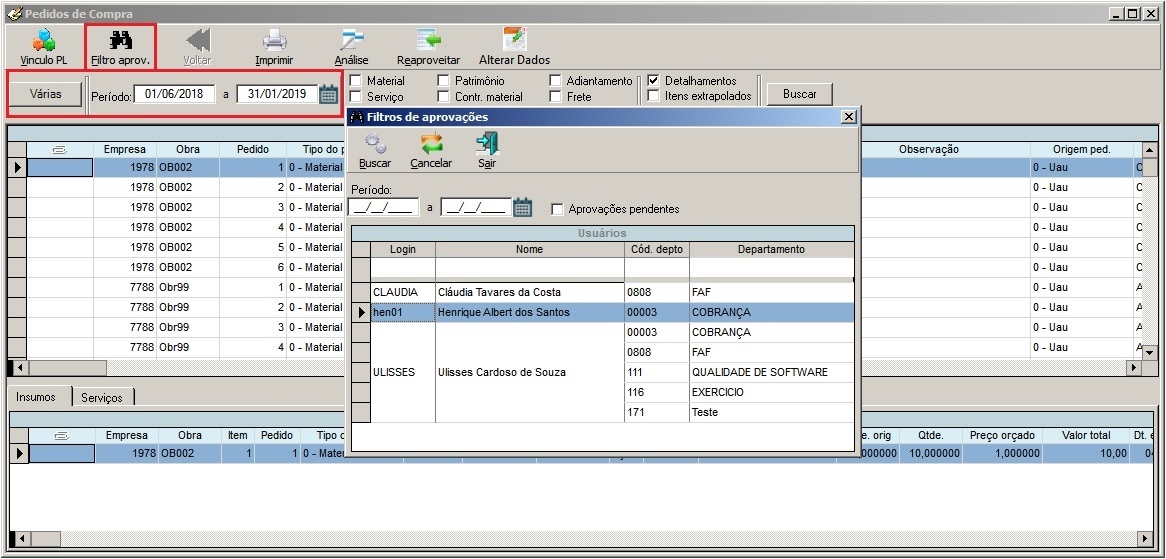
A tela de filtro de aprovação mostra os usuários das empresas e obras selecionadas na tela principal, e também considera o período informado, mas o período poderá ser reajustado na tela de filtro de aprovações. Assim basta selecionar o usuário que deseja filtrar e clicar em buscar.
O sistema irá exibir no grid de Insumos todos os insumos que possuem aprovação do usuário e departamento selecionados, obedecendo a empresa e obra selecionada no grid principal, porém irá retornar os insumos de todos os pedidos, independente do pedido selecionado.
Também é possível filtrar os itens de pedido que possuem aprovações pendentes, ou seja, que ainda falta a aprovação do usuário selecionado.
O sistema mostra todos os itens de pedido, da empresa e obra selecionados na tela principal, que ainda não possuem a aprovação do usuário e departamento selecionado no grid de filtro de aprovação.
Voltar
Está opção, permite que os itens de pedido que estão como excluídos sejam reativados para não excluído.
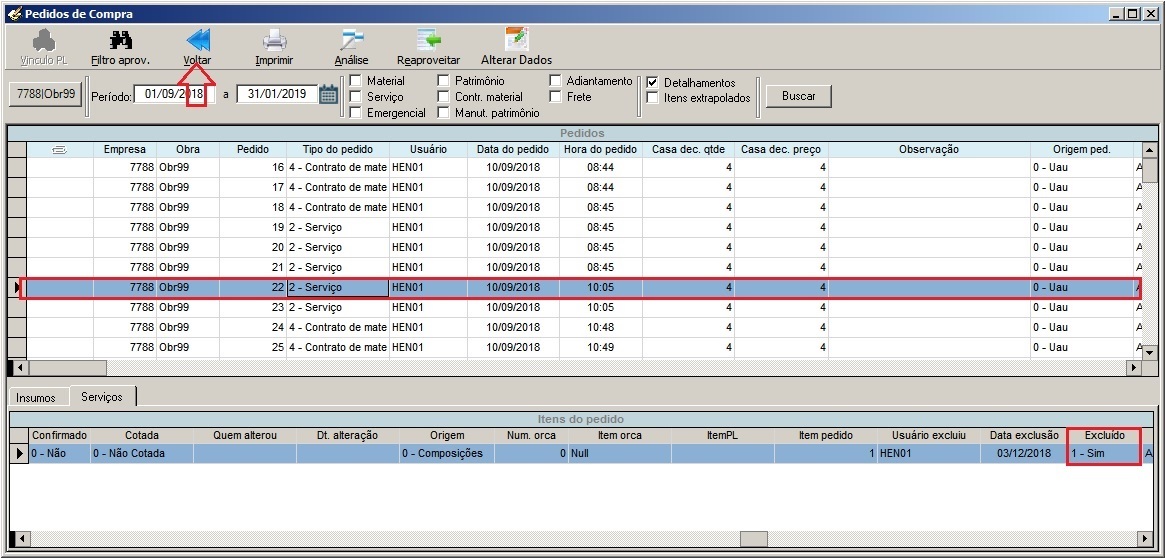
Porém esta opção de voltar, fica habilitada apenas para os pedidos do tipo 2 – serviço, pois como eles não possuem vinculo ao planejamento, ao clicar em voltar o sistema já atualiza o status de excluído para não excluído, sem a necessidade de escolher um vínculo, como é feito nos pedidos de material.
Imprimir
Está opção permite que os dados do pedido e dos itens do pedido sejam impressos. Ao selecionar a opção, o sistema exibe duas opções de impressão.
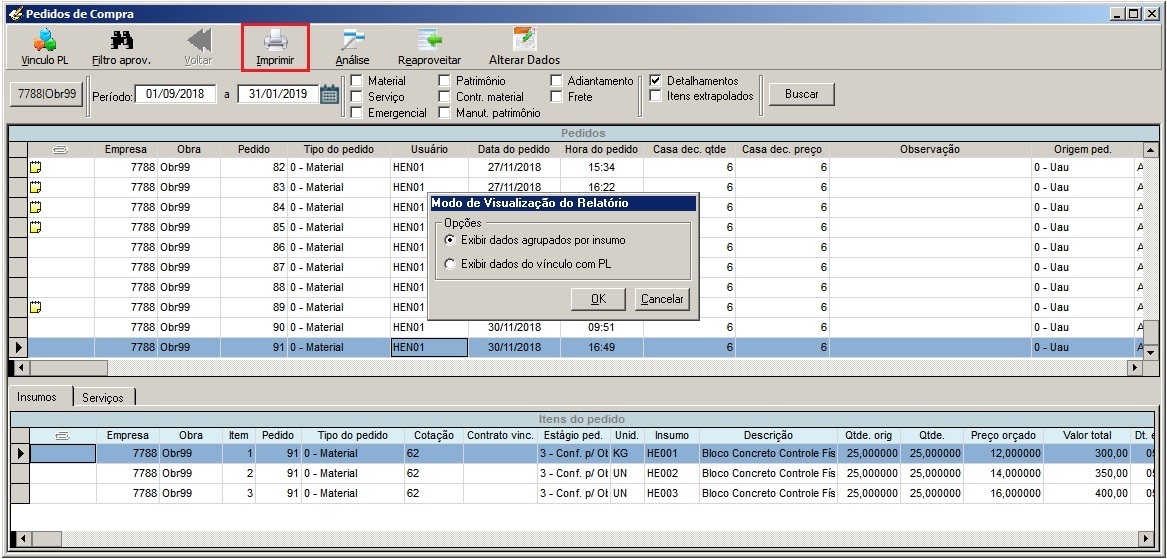
- Na primeira opção da impressão, o sistema exibe os itens do pedido.
- A segunda opção, exibe apenas os vínculos de todos os itens do pedido selecionado
Análise
Nesta opção, o sistema permite que os itens do pedido sejam comparados com o orçamento, planejamento e gestão. Lembrando que será feita a análise apenas para os pedidos que não estiverem em cotação.
A tela de análise mostra as quantidades do pedido e as quantidades do orçamento, para que seja feito a comparação do que foi orçado e o que foi pedido. Para comparar com o planejamento e com o gestão, basta clicar na seta ao lado do botão análise e selecionar outra opção.
Reaproveitar
A opção de reaproveitar, permite que seja aberto a tela de análise na visão saldo do pedido, onde serão exibidos todos os pedidos de compra que estão em cotação e tenham quantidades não cotadas ou que já fecharam a compra e possuem quantidades descartadas.
Essa visão permite que os pedidos sejam analisados e que ao clicar em reaproveitar, sejam reaproveitadas as quantidades não cotadas e descartadas, gerando assim um novo pedido de compra com os dados do pedido reaproveitado incluindo a aprovação, para que essas quantidades sejam reutilizadas em uma nova compra.
Alterar Dados
O sistema agora permite que o tipo do pedido de compra gerado seja alterado, possibilitando otimizar o processo de compra, reutilizando pedidos que não seriam mais utilizados, atualizando seu tipo conforme a necessidade do usuário.
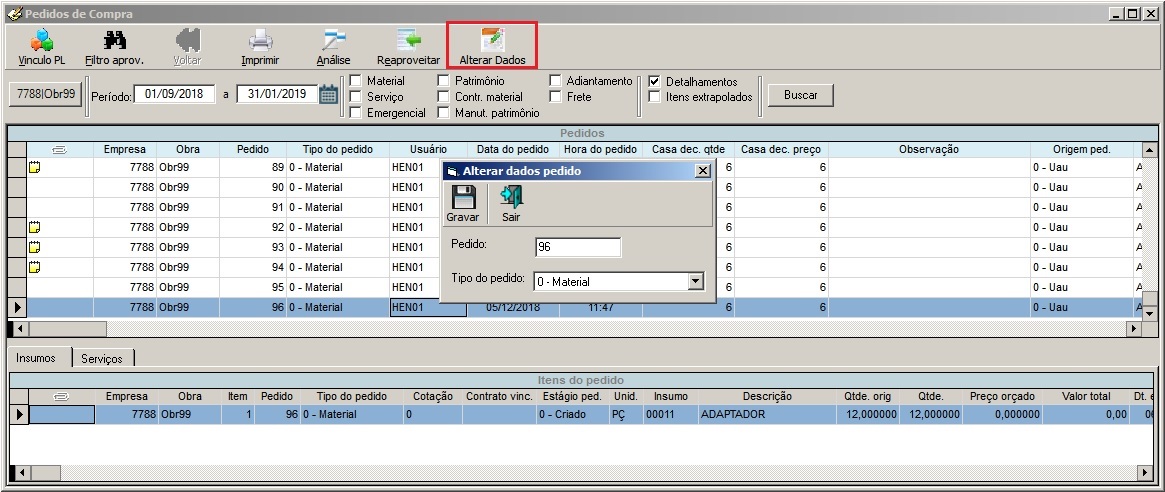
Ao selecionar um pedido de compra e selecionar a opção “Alterar Dados”, o sistema abre uma tela para que o novo tipo do pedido seja selecionado e que a alteração seja gravada, mudando assim o tipo do pedido. Além disso, é possível selecionar vários itens/pedidos e fazer a alteração dos mesmos em massa, neste caso ao realizar a seleção e clicar em “Alterar dados”, a tela irá mostrar “vários” ao invés do número do pedido.
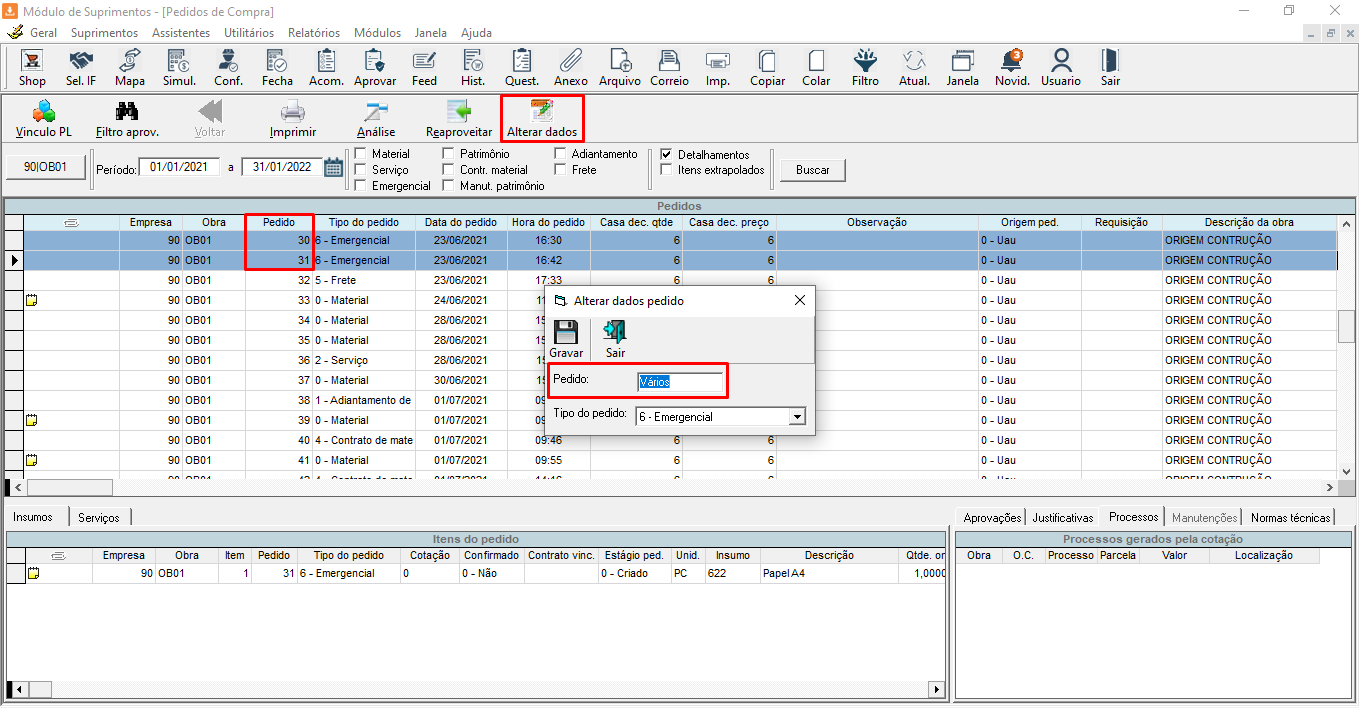
Lembrando que alguns tipos de pedidos só podem ser alterados para outros tipos específicos:
- Pedido de material – Só poderá ser alterado para os tipos de 4 – Contrato de Material e 6 – Emergencial;
- Pedido de Adiantamento – Só poderá ser alterado para os tipos de 6 – Emergencial, 4 – Contrato de Material ou 0 – Material;
- Pedido de Patrimônio – Só poderá ser alterado para os tipos de 4 – Contrato de Material, 6 – Emergencial ou para 0 – Material;
- Pedido Emergencial – Só poderá ser alterado para pedidos do tipo 0 – Material;
Demais inversões de tipos de pedidos, não serão permitidas, assim a tela de alterar os dados do pedido só retornará no controle de “Tipo do pedido“, os tipos de alterações permitidos para o pedido selecionado na tela principal.
Estágio do Pedido
A tela de Pedidos possui a informação sobre os estágios que são atualizados de acordo com a situação de cada um:
1º Quando o pedido é inserido em uma cotação e esta cotação é vinculada ao contrato, o estágio do pedido ficará como 3 – confirmado para obra, mesmo já estando em contrato, pois esse é o último estágio da cotação.
2º Quando o pedido é gerado e ainda não possui vínculo com nenhuma cotação, ao inserir o pedido no contrato o estágio ficará como 7- em contrato, pois esse é o último estágio da cotação.
Observação
Na tela Pedidos de Compra a coluna Observação permite a inserção de comentários de pedidos, e mostra o histórico das alterações realizadas. Para inserir uma observação é necessário selecionar o pedido, e posteriormente clicar no botão disponível na coluna Observação, pois será aberta a janela de “Observações do Pedido” na qual é possível digitar o comentário e gravar.
Perguntas frequentes:
Como alterar o tipo de pedido?
É possível alterar a Si, vinculada ao item do pedido?
Em qual tela do sistema, identifico os pedidos excluídos?
Como gerenciar todas as requisições solicitadas?