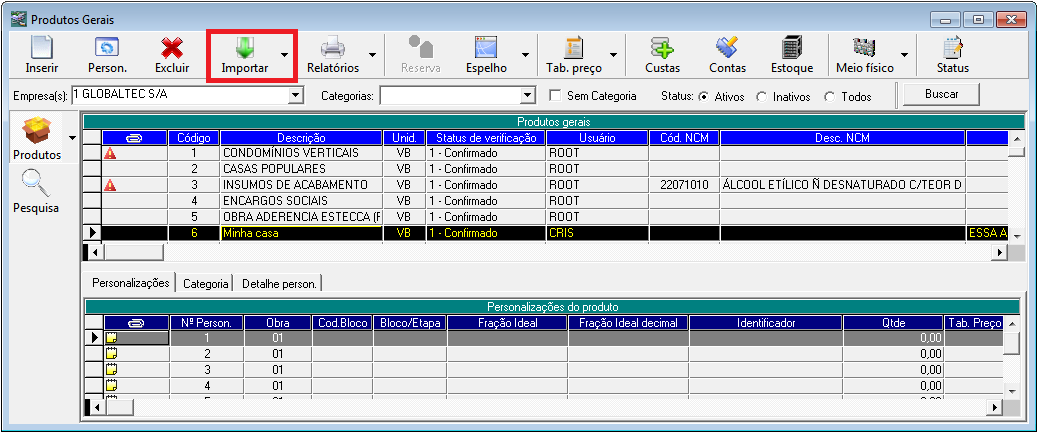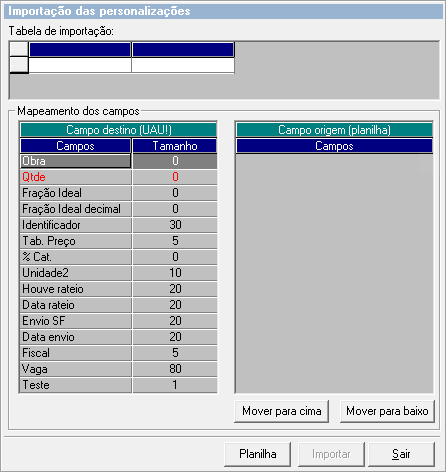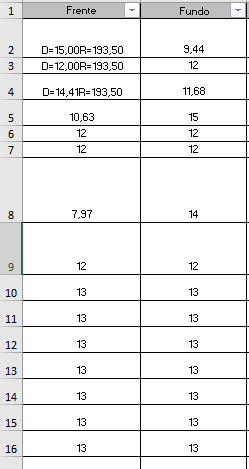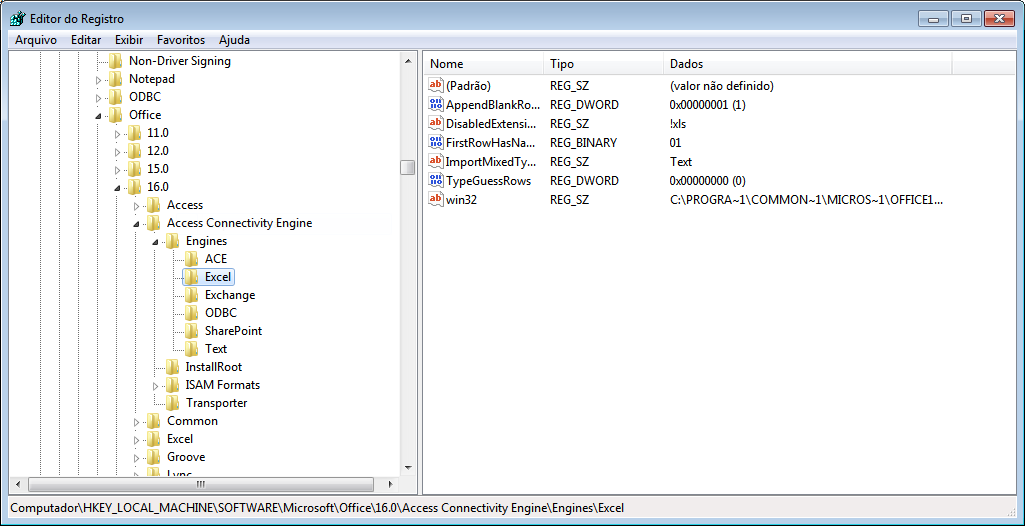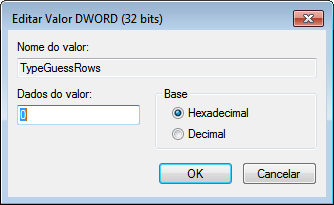Você já conhece a tela Produtos gerais?
Para permitir uma maior flexibilidade, um produto pode ser personalizado, conforme as características dele. Imagine a comercialização de apartamentos de um prédio, nesse cenário, o prédio é o produto e os apartamentos são as personalizações desse produto. Imagine também que há três tipos de apartamentos nesse prédio, será que teríamos a necessidade de cadastrar o prédio três vezes para contemplar cada tipo de apartamento? Não! É muito mais simples que isso. Nesse caso cadastrando um produto, é possível cadastrar várias unidades e a cada grupo ou até mesmo cada uma, atribuir e cadastrar características diferentes.
Como personalizar um produto?
Basta clicar no botão “Person”, que fica na parte superior esquerda da tela e será aberta a tela Personalização de produtos. Nessa tela, selecione o produto desejado, informe uma descrição para a coluna que está personalizando e a quantidade de caracteres que esse campo terá (limitado a 150 por coluna). Em seguida, escolha o tipo de campo a ser utilizado (O campo personalizado será apresentado somente para o produto selecionado, e o campo geral será apresentado para todos os produtos existentes que possuam personalização) e, clique em Gravar.
Também será possível importar a personalização de outro produto, para isso após selecionar o produto que deseja personalizar, clicar no botão Importar, selecionar o produto que deseja copiar e clicar em Gravar.
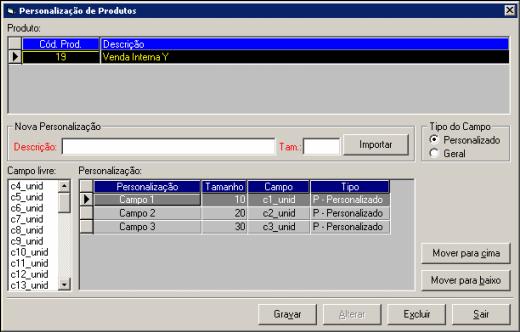
Como cadastrar uma unidade personalizada?
Tendo o produto desejado selecionado na grid Produtos gerais (figura abaixo), preencha as colunas da grid Personalizações do produto com os valores das unidades que deseja cadastrar, sendo que cada linha corresponde a uma unidade (utilizando nosso exemplo, cada linha corresponde a um apartamento). Detalhe, a cada linha cadastrada, uma nova linha em branco é adicionada automaticamente para caso seja necessário cadastrar mais unidades. Para excluir uma personalização existente basta clicar no botão Excluir e confirmar a exclusão.
Como importar unidades personalizadas?
Basta selecionar um produto, clicar no detalhamento do botão Importar e na opção Importar personalizações. Com isso, será aberta a tela Importação de personalizações e por essa tela, será possível importar as unidades através de planilhas do excel. Nessa tela, basta clicar em Planilha, para que seja lida a planilha que for selecionada. Sempre será lida apenas a primeira aba da planilha, as demais abas serão ignoradas, então é imprescindível que as unidades que deseja importar, estejam na primeira aba da planilha.
Após a leitura da planilha, as colunas dela serão carregadas na grid Campo origem (panilha), e será necessário organizar as colunas conforme a ordem da grid Campo destino (UAU). Em seguida, basta clicar em importar, com isso as unidades da planilha(somente da primeira aba) serão cadastradas automaticamente no produto selecionado.
As colunas importadas devem ser as mesmas que constam na tela Importação de personalizações, na grid Campos destino (UAU). Caso a planilha não tenha alguma coluna obrigatória, ao clicar em importar, será gerada uma mensagem informando o que falta para realizar a importação. Caso a planilha tenha colunas que não devem ser importadas, elas serão desconsideradas ao clicar em Importar. Por fim, caso ocorra divergência ou falta de preenchimento nos campos da planilha, ao clicar em Importar, serão geradas mensagens informando o que está errado e o que deve ser corrigido,
Obs: Ao importar uma planilha com campos personalizados que tenha vários tipos diferentes de formatação como os mostrados abaixo, colocar nas oito primeiras linhas todos os tipos ou modificar o registro do Windows para aceitar todas as formatações, caso contrário o driver do Excel não conseguirá processar os tipos de formatação e preencherá a formatação com valores vazios, gerando uma importação com informações erradas.
Passos para modificar o registro do Windows
Ir no menu Iniciar do Windows e digitar na barra de pesquisa: regedit.exe, abrir o programa (regedit.exe).
Para máquinas 32-bit:
Navegar no “Editor de registro” até o local:
HKEY_LOCAL_MACHINESoftwareMicrosoftJet4.0EnginesExcel
selecionar o nome “TypeGuessRows”, clicar duas vezes e modificar o valor para “0 (zero)”.
Para máquinas 64-bit:
Navegar no “Editor de registro” até o local:
HKEY_LOCAL_MACHINESOFTWAREWow6432NodeMicrosoftJet4.0EnginesExcel
selecionar o nome “TypeGuessRows”, clicar duas vezes e modificar o valor para “0 (zero)”.
Navegar também até o local:
HKEY_LOCAL_MACHINESOFTWAREMicrosoftOffice14.0AccessConnectivityEngineEnginesExcel
selecionar o nome “TypeGuessRows”, clicar duas vezes e modificar o valor para “0 (zero)”.