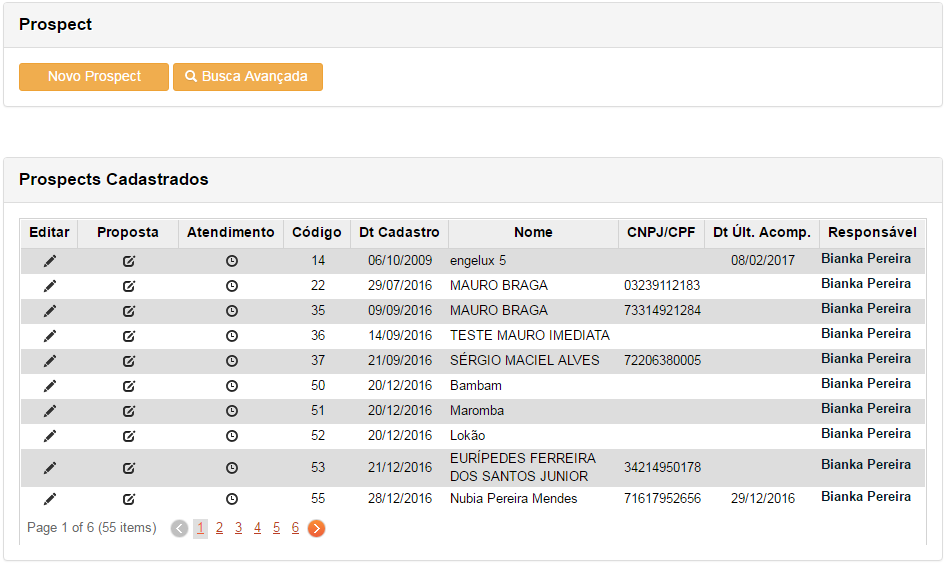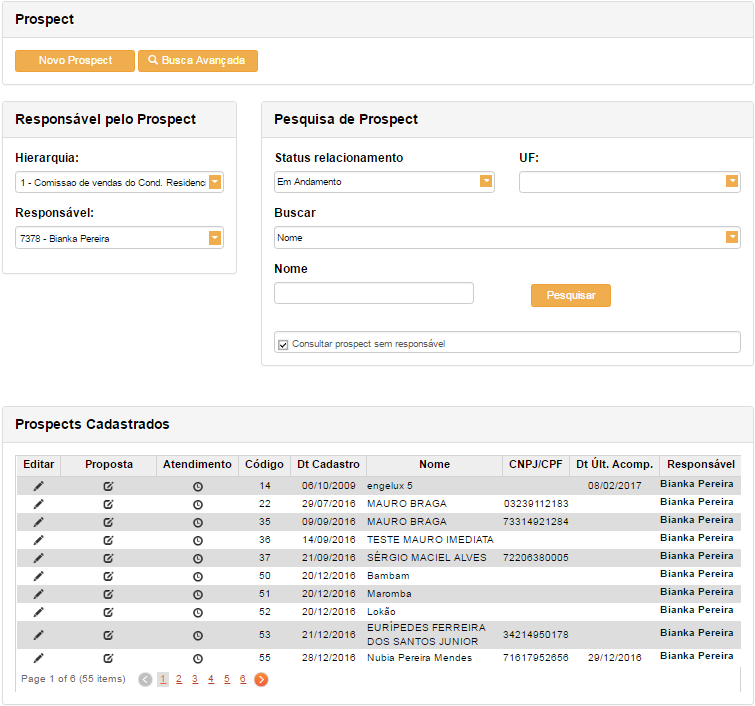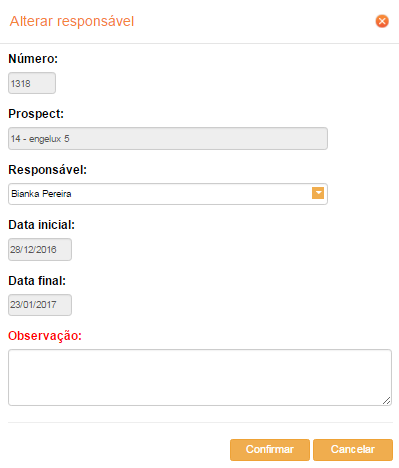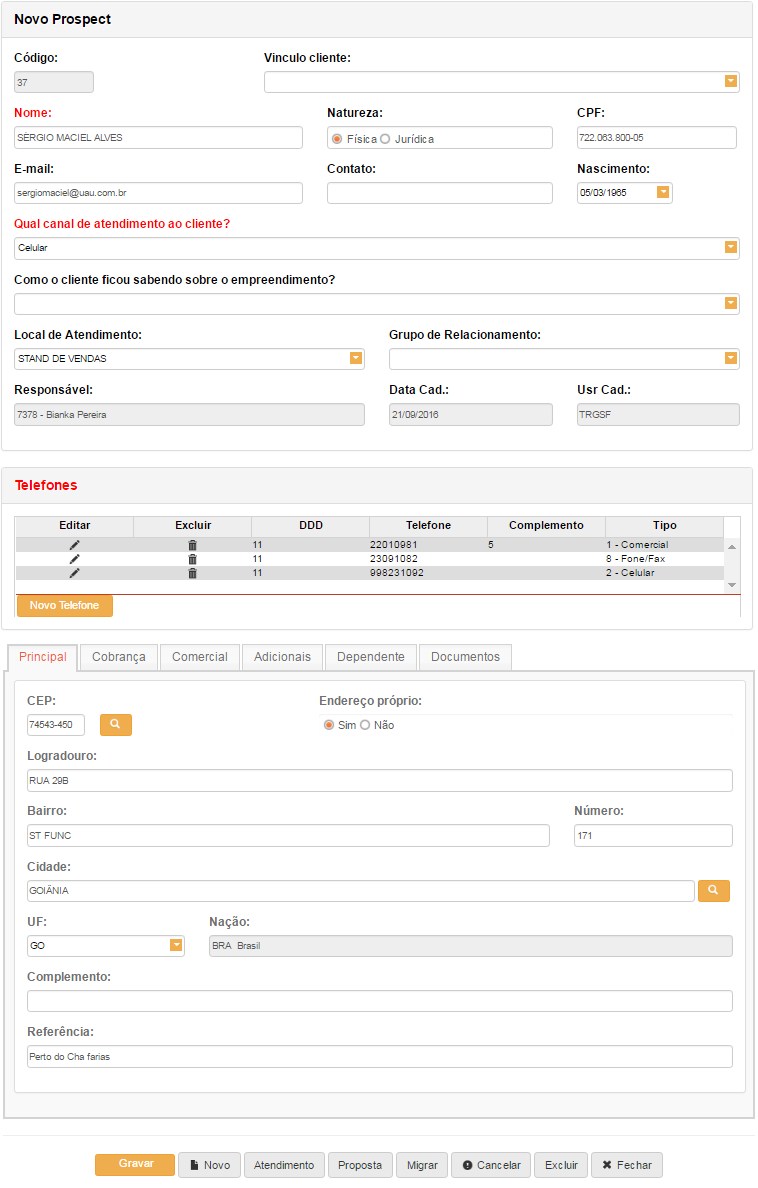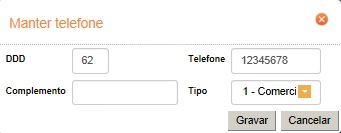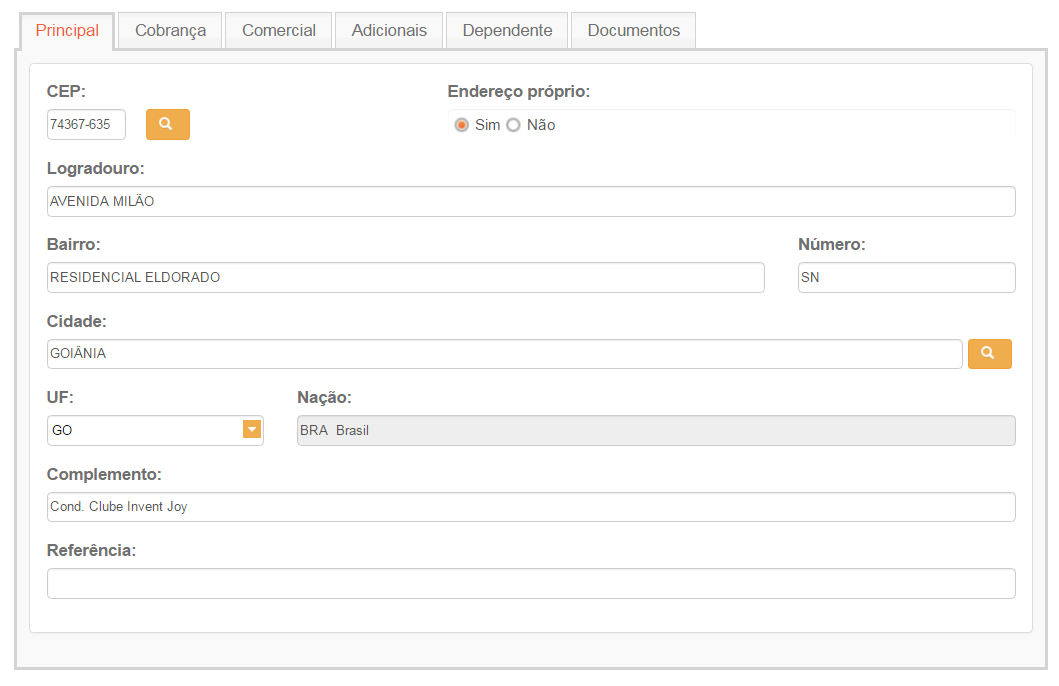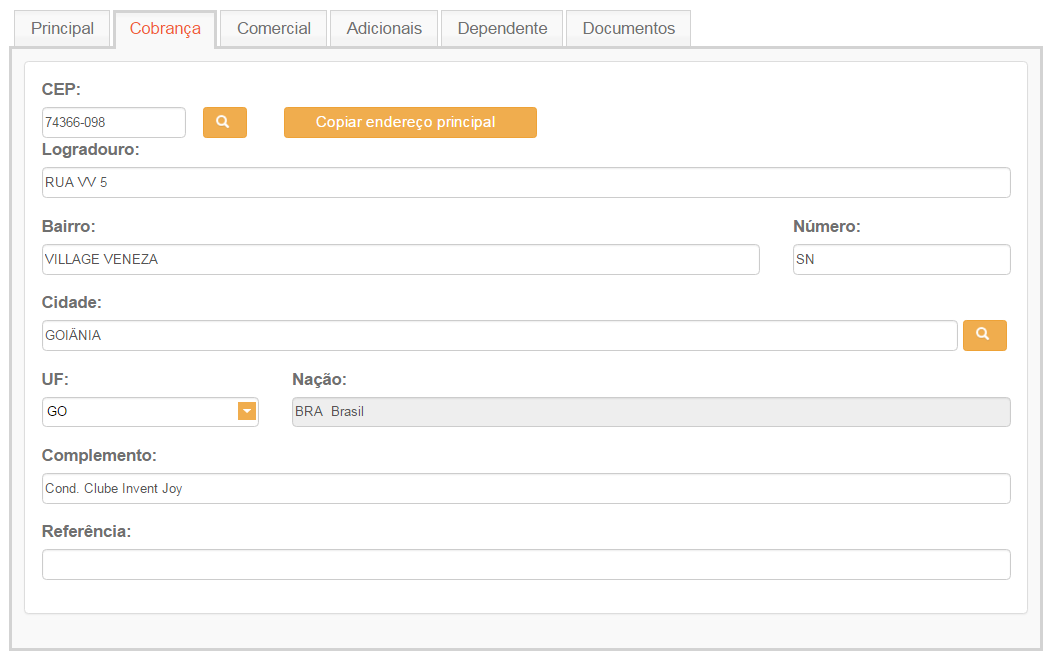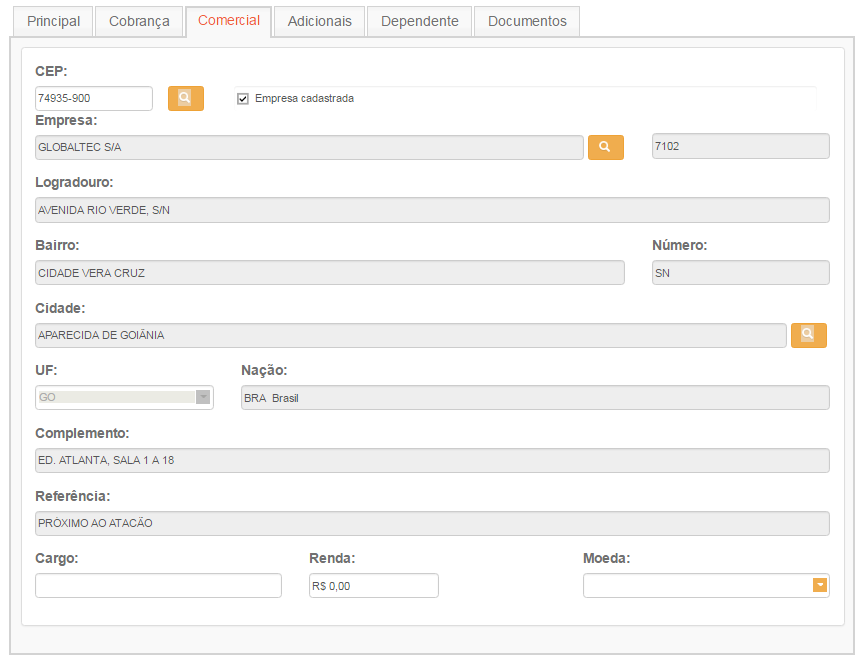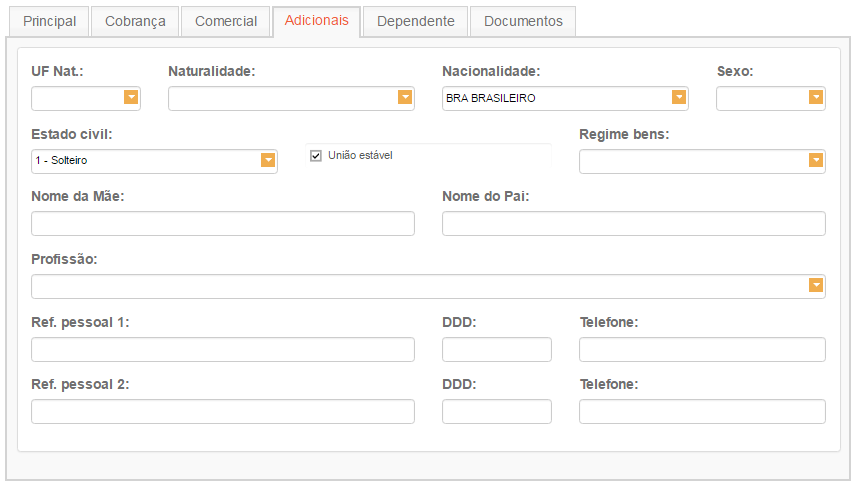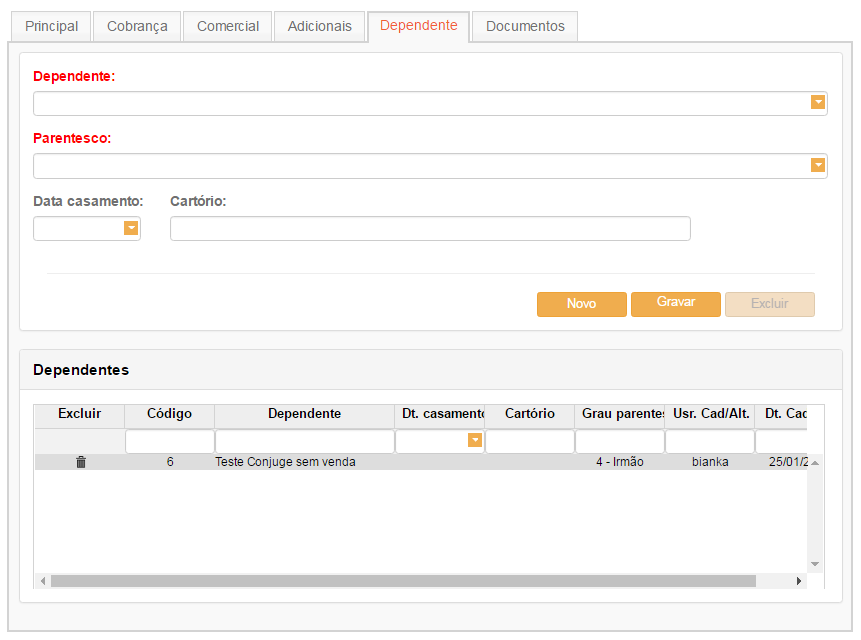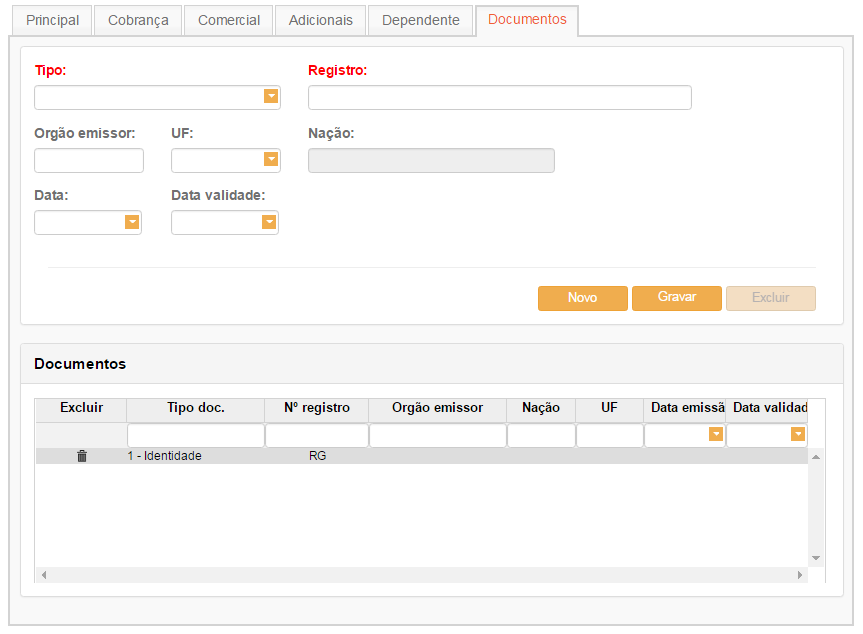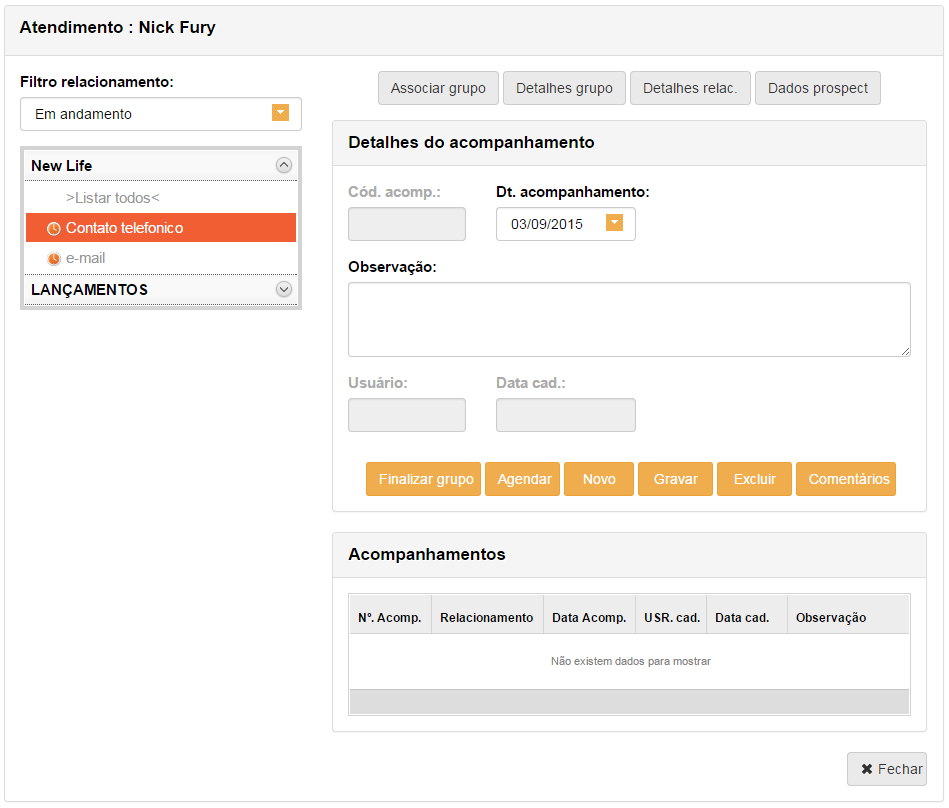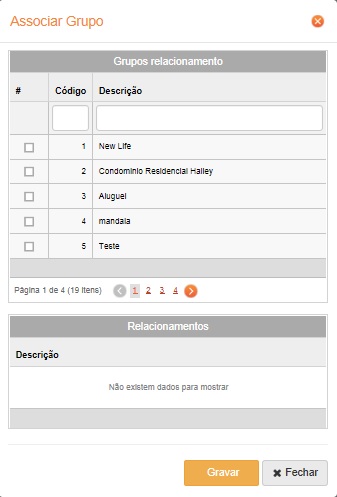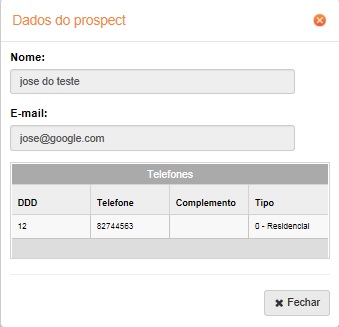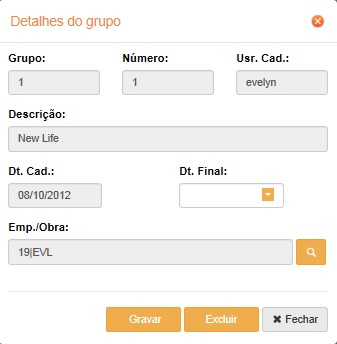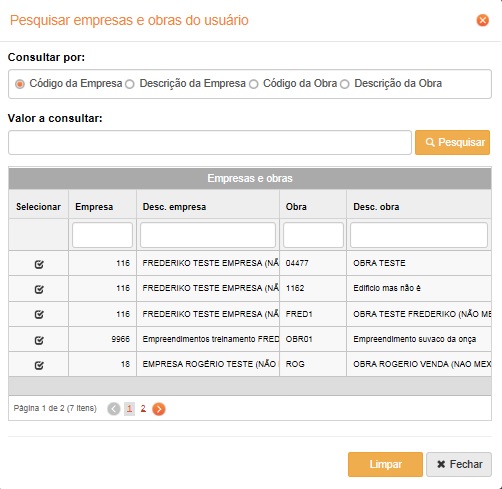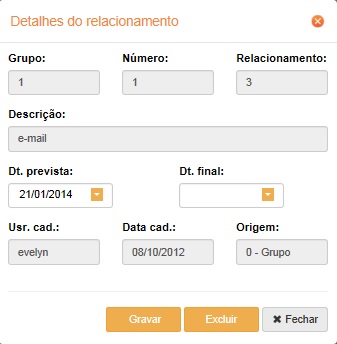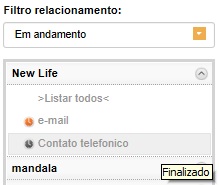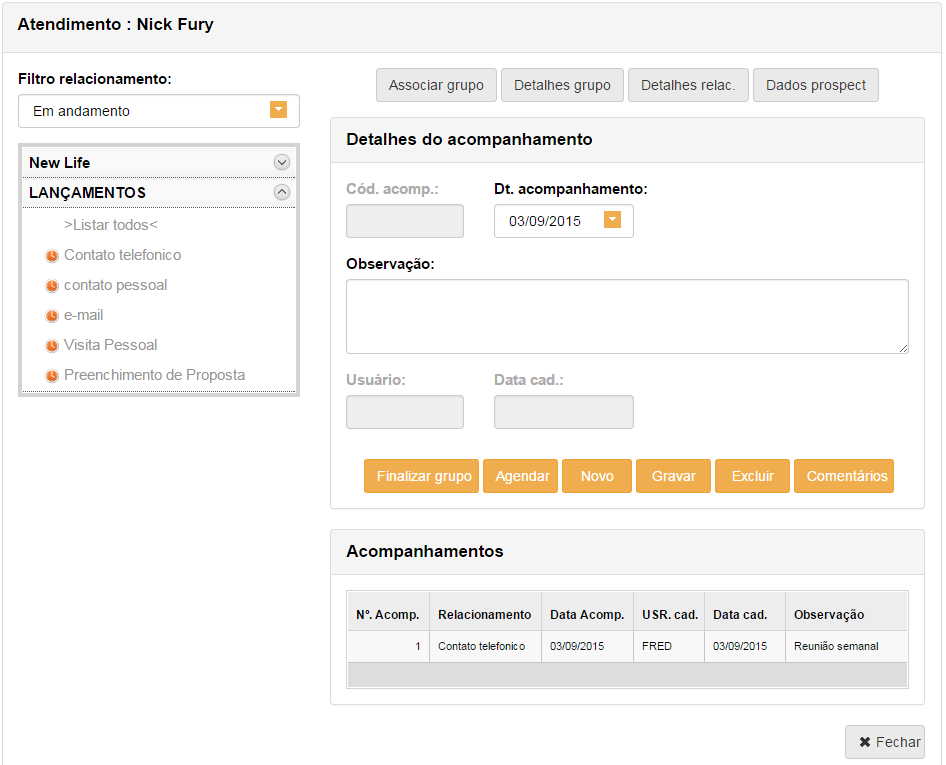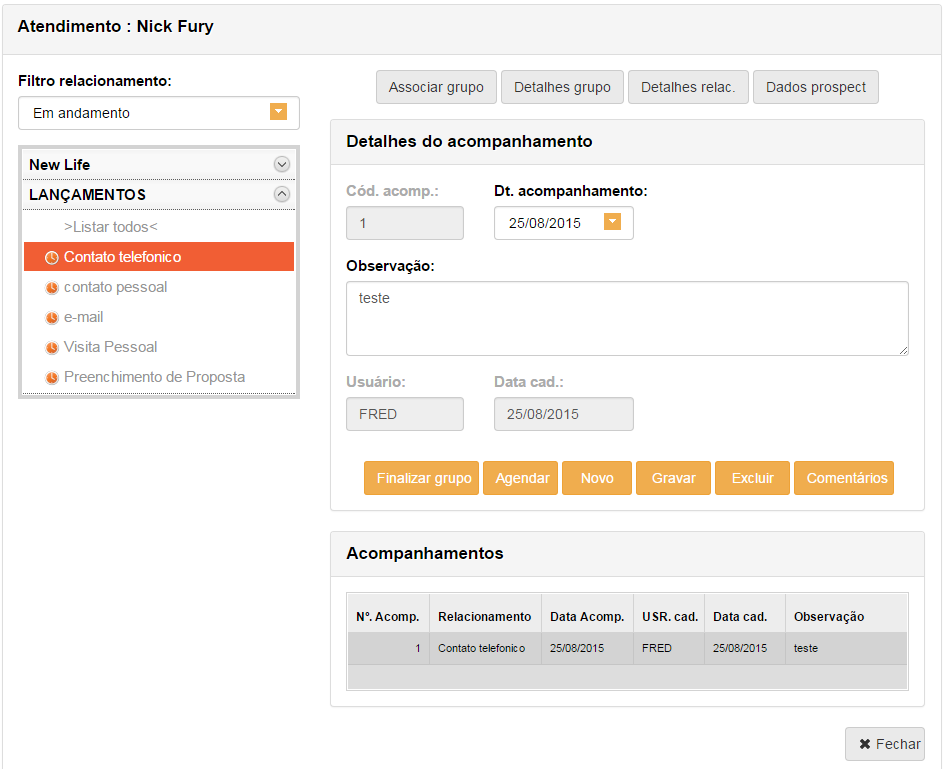Introdução
A fim de um gerenciamento de prospects (Futuros clientes) e aproveitando todo o potencial de acesso a informação que a Web proporciona, o UAUWeb disponibiliza uma página simples e otimizada dedicada a este fim. Nela será possível a realização de consultas, cadastro de novos prospects e atendimento ao prospect, possibilitando uma maior performance na realização dos trabalhos diários relacionados ao acompanhamento dos prospects.
Para ter acesso a página do Prospect, deverá seguir os passos abaixo:
1. Clique no ícone CRM
2. Clique no menu Atendimento
3. Clique no submenu Cadastro de Prospect
Prospect
A página inicial de Prospect, é bastante usual e conta com dois botões para facilitar o acesso as páginas de cadastro e consulta de prospect além, de trazer uma tabela com alguns dos prospects cadastrados.
Consulta de Prospects
Na tela de consulta de prospect (essa funcionalidade também está presente no Cadastro de Prospect), o usuário poderá pesquisar o(s) prospect(s) que ele desejar utilizando os filtros, alterar o responsável pelo prospect, chamar tela de manutenção do prospect, ou já ir direto para a tela de atendimento ao prospect, registrar acompanhamentos.
Obs.: Usuários que não pertencem a nenhuma hierarquia, podem visualizar todos os prospects tendo responsável ou não, caso ele tenha permissão no programa CRATENDPROSPECT. Esses usuários poderam alterar o responsável do prospect, escolhendo qualquer pessoa que participe de uma estrutura de comissão.
Obs.: Usuário podem visualizar todos os prospects tendo responsável ou não independente da sua hierarquia, caso ele tenha permissão no programa CRSEMHIERARQUIA. Esses usuários ponderam também incluir e excluir acompanhamento de um prospect de responsabilidade de terceiro independente da sua hierarquia.
Links para opção descritas acima:
- Filtros para pesquisa de prospect
- Cadastrando um novo prospect
- Alterando os dados do prospect
- Cadastrando uma proposta para o prospect
- Realizando um atendimento ao prospect
- Realizando troca de responsável
Opções:
- Filtros para pesquisa do Prospect
Na área de Filtros temos as seguintes opções:
- Hierarquia: Já vem preenchida com a primeira hierarquia que o usuário pertence, caso o usuário pertence mais de uma hierarquia, então clique ou digite na caixa de texto Hierarquia para selecionar outra Hierarquia. A hierarquia Seguirá a estrutura definida na tela Integrantes Estrutura de Comissão, onde o usuário logado caso seja integrante da estrutura, irá visualizar seu nível na estrutura e os integrantes a baixo, sempre respeitando a hierarquia selecionada. Quando seleciona uma hierarquia, automaticamente o sistema preencher a caixa de texto Responsável com os integrantes da hierarquia selecionada.
- No Prospect, os integrantes são tratados como responsáveis. Neste caso, quando selecionado um responsável, você poderá ver os prospect em que ele é responsável e os prospects dos responsáveis que estão abaixo de dele na hierarquia.
- Obs.: Caso o usuário tenha permissão de consulta no programa CRSEMHIERARQUIA, poderá visualizar todos os prospects tendo responsável ou não independente da sua hierarquia. Clicando em (TODOS) na caixa de texto Responsável.
- Quando um usuário logado no sistema for o último integrante da estrutura escolhida, irá visualizar somente a sua própria hierarquia. Não visualizando o nível superior e não visualizando o que esteja no seu mesmo nível.
- Obs.: Caso o serviço “Integrantes do mesmo nível de estrutura, podem visualizar os prospects e propostas de venda uns dos outros” esteja configurado, então o usuário logado no sistema, irá visualizar os prospect, que esteja no seu mesmo nível de hierarquia. Para configurar o serviço acesso o menu Utilitários, Configuração de sistema.
- Responsável: Preenchido o responsável escolhido na hierarquia, você conseguirá ver todos os prospects em que ele é responsável e de qualquer um que esteja abaixo do mesmo na hierarquia.
- Status Relacionamento: Filtra pelo status do relacionamento que pode ser: em andamento – visualizar prospect com grupo de relacionamento em andamento ou sem grupo de relacionamento; encerrado – visualizar prospect com grupo de relacionamento encerrado; todos – visualizar todos os prospect;
- UF: Ao clicar na caixa de texto ou digita, será possível selecionar UF do prospect.
- Buscar por: Você estará escolhendo qual a forma de pesquisa de prospect que você deseja utilizar:
- Nome: Filtrará pelo nome/razão social do prospect.
- Telefone: Filtrará pelos telefones que o prospect possuí.*
- CPF/CNPJ: Filtrará pelo CPF/CNPJ do prospect.
*Informar apenas valores numéricos quando estiver realizando esse tipo de filtro.
- Pesquisa: Você informará ao sistema como você deseja realizar a pesquisa.
- Inicia com: O sistema irá pesquisar todos prospects que possuem o nome ou telefone ou cpf|cnpj, dependendo do valor informado em Buscar Por, que iniciam com o valor que foi informado em Valor a pesquisar.
- Contém: O sistema irá pesquisar todos prospects que possuem o nome ou telefone ou cpf|cnpj, dependendo do valor informado em Buscar Por, que contém o valor que foi informado em Valor a pesquisar.
- Termina com: O sistema irá pesquisar todos prospects que possuem o nome ou telefone ou cpf|cnpj, dependendo do valor informado em Buscar Por, que termina com o valor que foi informado em Valor a pesquisar.
- Valor a pesquisar: Você irá informar o valor que o sistema irá utilizar baseando-se nos filtros, para retornar os prosects que se enquadraram na pesquisa. É sempre aconselhável que informe pelos menos 3 caracteres para realizar o filtro, tornando a pesquisa mais especifica e diminuindo o tempo de resposta do sistema.
- Consultar prospects sem responsável: Define se deve consultar ou não os prospects sem responsável. Esta opção só estará visível para os usuários que possuem permissão para visualizar os prospects sem responsável.
- Botão Pesquisar: Realiza a consulta dos prospects de acordo com o responsável selecionado e com os filtros fornecidos.
- Botão Novo: Irá abrir um popup já preparado para o cadastro de um novo prospect.
- Alteração dos dados do prospect
- Ao clicar em
 será exibido um popup de cadastro de prospect onde você poderá alterar os valores informados na tela.
será exibido um popup de cadastro de prospect onde você poderá alterar os valores informados na tela.
- Ao clicar em
- Cadastro de proposta para o prospect
- Para realizar o cadastro de proposta para o prospect, bata clicar em
 na coluna Proposta na tabela de Prospects Cadastrados.
na coluna Proposta na tabela de Prospects Cadastrados. - No menu principal (CRM – Cadastro de Proposta) é possível ter acesso a tela onde haverá a opção de efetuar o cadastro de uma nova proposta. Só serão aceitos os prospects que possuírem um responsável.
- Para realizar o cadastro de proposta para o prospect, bata clicar em
- Realizando um atendimento ao prospect
- Para realizar um atendimento em um prospect, basta clicar em
 na coluna Atendimento na tabela de Prospects Cadastrados. Ao ser clicado, o sistema irá exibir uma popup de atendimento ao prospect, onde se encontram todos os grupos de relacionamento e acompanhamentos do prospect.
na coluna Atendimento na tabela de Prospects Cadastrados. Ao ser clicado, o sistema irá exibir uma popup de atendimento ao prospect, onde se encontram todos os grupos de relacionamento e acompanhamentos do prospect.
- Para realizar um atendimento em um prospect, basta clicar em
- Troca de responsável
- Para alterar um responsável de um prospect, clique no nome do responsável na coluna “Responsável” da tabela “Prospect Cadastrados” vai abrir a tela:
- Selecione o responsável na caixa de texto Responsável, informe a observação e clique no botão confirmar.
Cadastro do Prospect
- Ao tentar migrar o prospect para uma pessoa correspondente a mesma ou vincular uma pessoa ao prospect, poderá ocorrer uma validação extra e ser solicitado o preenchimento de algum(s) campo(s) (explicitamente não definido(s) como obrigatório(s)).
Campos Principais:
- Código: é preenchido automaticamente pele UAU.
- Vinculo cliente: através de campo o UAU permite utilizar dados de um prospect já cadastrado para criar um novo prospect. Clique ou digite na caixa de texto “Vincular cliente” para selecionar cliente do qual o usuário deseja utilizar informações para o cadastro de um novo prospect, ou mesmo alterar um prospect já cadastrado criando o vinculo entre o prospect e o cliente.
- Nome: Nome do prospect, este campo é obrigatório..
- Natureza: Tipo de prospect (Físico/Jurídico).
- CPF/CNPJ: Depende da natureza do prospect o sistema formata para um ou outro, não é obrigatorio. Mas possui validação, caso o valor informado já foi cadastrado para outro prospect, o sistema gera o seguinte alerta: “Existe prospect cadastrado com este CPF/CNPJ.”
- Email: email do prospect.
- Contato: Nome para contato.
- Nascimento: Data de nascimento.
- Qual o canal de atendimento ao cliente: canal para entrar em contato com cliente. Este campo é obrigatório.
- Como o cliente ficou sabendo sobre o empreendimento: canal que o cliente tomou conhecimento sobre o empreendimento(Tv, Revista etc.).
- Local de atendimento: local onde o cliente foi atendido.
- Grupo de relacionamento:
- Responsável: nome do responsável pelo prospect.
- Data cad.: data de cadastro do prospect.
- Usr cad.: usuário que efetuou o cadastro.
- Telefones: tabela de telefones contendo todos os telefone cadastrados para o prospect.
Aba Principal
- CEP: ao clicar em
 será exibida uma popup para a seleção do CEP do prospect, ao selecionar o cep, automaticamente o UAU já preenchendo CEP, Endereço, Bairro, Cidade, UF e nação.
será exibida uma popup para a seleção do CEP do prospect, ao selecionar o cep, automaticamente o UAU já preenchendo CEP, Endereço, Bairro, Cidade, UF e nação.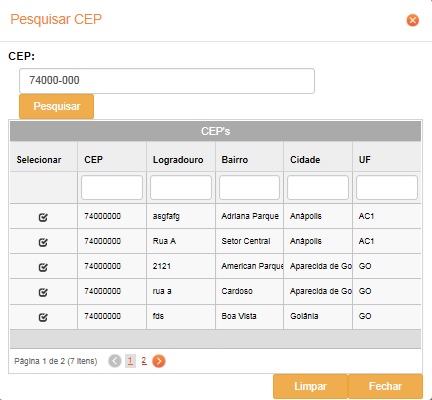 Este campo possui filtro inteligente, para utilizar este filtro digite o cep que deseja filtrar na caixa de texto “CEP” e clique no botão
Este campo possui filtro inteligente, para utilizar este filtro digite o cep que deseja filtrar na caixa de texto “CEP” e clique no botão  para realizar o filtro, caso possui apenas uma cep cadastrado, automaticamente é preenchido CEP, Endereço, Bairro, Cidade, UF e nação. Neste caso o botão
para realizar o filtro, caso possui apenas uma cep cadastrado, automaticamente é preenchido CEP, Endereço, Bairro, Cidade, UF e nação. Neste caso o botão  não vai abrir a tela de consultar cep. Caso possui o cep, mais de uma vez cadastrado, então vai abrir o papup de “Pesquisar CEP”.
não vai abrir a tela de consultar cep. Caso possui o cep, mais de uma vez cadastrado, então vai abrir o papup de “Pesquisar CEP”. - Endereço próprio: endereço próprio= sim, endereço de terceiro= não.
- Logradouro: informe o logradouro do prospect
- Bairro: informe o bairro do prospect
- Número: informe o número do endereço do prospect
- Cidade: ao clicar em
 será exibida uma popup para a seleção da cidade do prospect, o campo UF é necessário para realizar a pesquisa de cidades.
será exibida uma popup para a seleção da cidade do prospect, o campo UF é necessário para realizar a pesquisa de cidades.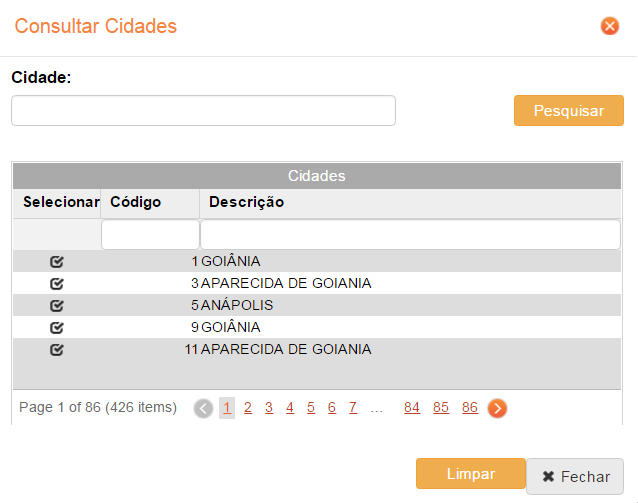
- Este campo possui filtro inteligente, para utilizar este filtro, digite a cidade que deseja filtrar na caixa de texto “Cidade” e clique no botão
 para realizar o filtro, caso possui apenas uma cidade cadastrado, automaticamente é preenchido sua informação na caixa de texto. Neste caso o botão
para realizar o filtro, caso possui apenas uma cidade cadastrado, automaticamente é preenchido sua informação na caixa de texto. Neste caso o botão  não vai abrir o popup de Consultar cidade.
não vai abrir o popup de Consultar cidade. - UF: clique ou digite na caixa de texto para selecionar a uf, ao selecionar uma uf, automaticamente o sistema preenche o campo Nação.
- Nação: este campo não é editável é preenchido ao selecionar uma uf.
- Complemento: informe o complemento do endereço do prospect
- Referência: informe a referência para o endereço do prospect
Aba Cobrança
- CEP: ao clicar em
 será exibida uma popup para a seleção do CEP do prospect, já preenchendo CEP, Endereço, Bairro, Cidade, UF e nação.
será exibida uma popup para a seleção do CEP do prospect, já preenchendo CEP, Endereço, Bairro, Cidade, UF e nação.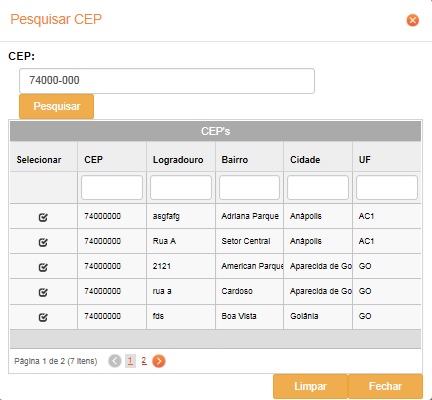 Este campo possui filtro inteligente, para utilizar este filtro, digite a cep que deseja filtrar na caixa de texto “CEP” e clique no botão
Este campo possui filtro inteligente, para utilizar este filtro, digite a cep que deseja filtrar na caixa de texto “CEP” e clique no botão  para realizar o filtro, caso o sistema possui apenas uma cep cadastrado, automaticamente é preenchido sua informação na caixa de texto. Neste caso o botão
para realizar o filtro, caso o sistema possui apenas uma cep cadastrado, automaticamente é preenchido sua informação na caixa de texto. Neste caso o botão  não vai abrir o a tela de consultar cep. Caso possui o cep cadastrado mais de uma vez, então o sistema vai abrir a tela de “Pesquisar CEP” para selecionar o cep.
não vai abrir o a tela de consultar cep. Caso possui o cep cadastrado mais de uma vez, então o sistema vai abrir a tela de “Pesquisar CEP” para selecionar o cep. - Copiar endereço principal: este botão copia o endereço principal para preencher os campos de endereço de cobrança.
- Logradouro: informe o logradouro do prospect
- Bairro: informe o bairro do prospect
- Número: informe o número de endereço do prospect
- Cidade: ao clicar em
 será exibida uma popup para a seleção da cidade do prospect, o campo UF é necessário para realizar a pesquisa de cidades.
será exibida uma popup para a seleção da cidade do prospect, o campo UF é necessário para realizar a pesquisa de cidades.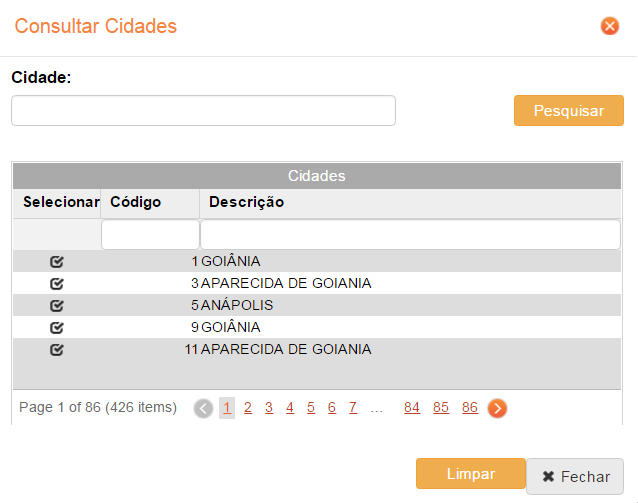 Este campo possui filtro inteligente, para utilizar este filtro, digite a cidade que deseja filtrar na caixa de texto “Cidade” e clique no botão
Este campo possui filtro inteligente, para utilizar este filtro, digite a cidade que deseja filtrar na caixa de texto “Cidade” e clique no botão  para realizar o filtro, caso possui apenas uma cidade cadastrado, automaticamente é preenchido sua informação CEP, Endereço, Bairro, Cidade, UF e nação. Neste caso o botão
para realizar o filtro, caso possui apenas uma cidade cadastrado, automaticamente é preenchido sua informação CEP, Endereço, Bairro, Cidade, UF e nação. Neste caso o botão  não vai abrir o popup de Consultar cidade.
não vai abrir o popup de Consultar cidade.
- UF: clique ou digite na caixa de texto para selecionar a uf, ao selecionar uma uf, automaticamente preenche o campo Nação.
- Nação: este campo não é editável é preenchido ao selecionar uma uf.
- Complemento: informe o complemento para o endereço de cobrança do propect
- Referência: informe a referência para o endereço de cobrança do prospect
Aba Comercial
- CEP: ao clicar em
 será exibida uma popup para a seleção do CEP do prospect, ao selecionar já preenche CEP, Endereço, Bairro, Cidade, UF e nação.
será exibida uma popup para a seleção do CEP do prospect, ao selecionar já preenche CEP, Endereço, Bairro, Cidade, UF e nação.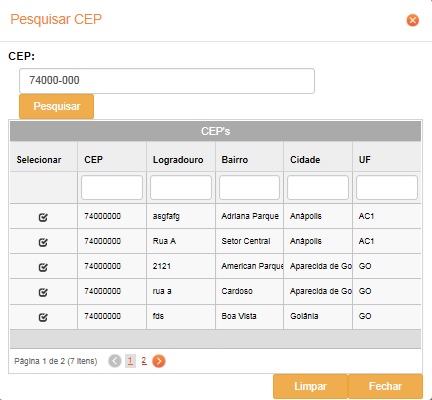 Este campo possui filtro inteligente, para utilizar este filtro digite a cep que deseja filtrar na caixa de texto “CEP” e clique no botão
Este campo possui filtro inteligente, para utilizar este filtro digite a cep que deseja filtrar na caixa de texto “CEP” e clique no botão  para realizar o filtro, caso possui apenas uma cep cadastrado, automaticamente é preenchido CEP, Endereço, Bairro, Cidade, UF e nação. Neste caso o botão
para realizar o filtro, caso possui apenas uma cep cadastrado, automaticamente é preenchido CEP, Endereço, Bairro, Cidade, UF e nação. Neste caso o botão  não vai abrir o a popup de Consultar cep. Caso possui o cep cadastrado mais de uma vez, então o sistema vai abrir o popup de “Pesquisar CEP” para selecionar o cep.
não vai abrir o a popup de Consultar cep. Caso possui o cep cadastrado mais de uma vez, então o sistema vai abrir o popup de “Pesquisar CEP” para selecionar o cep. - Empresa cadastrada: quando marcado habilita o campo “Empresa“.
- Empresa: clique no botão
 será exibido um popup para a seleção da empresa
será exibido um popup para a seleção da empresa 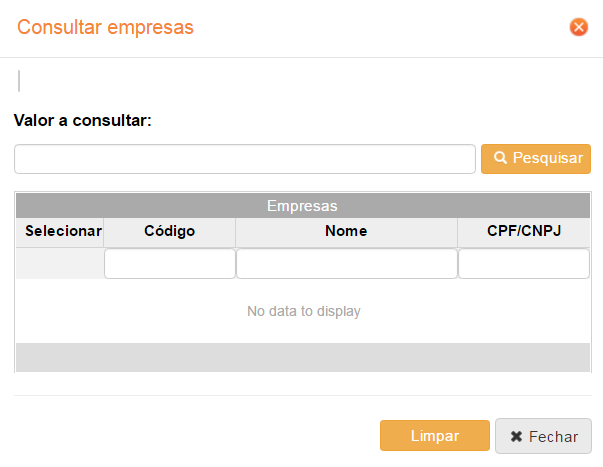 após selecionar a empresa, vai preencher todos os campos de endereço comercial com o endereço da empresa selecionada. Este botão só vai habilitar, quando “Empresa cadastra” estiver marcado.
após selecionar a empresa, vai preencher todos os campos de endereço comercial com o endereço da empresa selecionada. Este botão só vai habilitar, quando “Empresa cadastra” estiver marcado. - Logradouro: informe o logradouro propect
- Bairro: informe o bairro do propect
- Número: informe o número de endereço do prospect
- Cidade: ao clicar em
 será exibida um popup para a seleção da cidade do prospect, o campo UF é necessário para realizar a pesquisa de cidades.
será exibida um popup para a seleção da cidade do prospect, o campo UF é necessário para realizar a pesquisa de cidades. 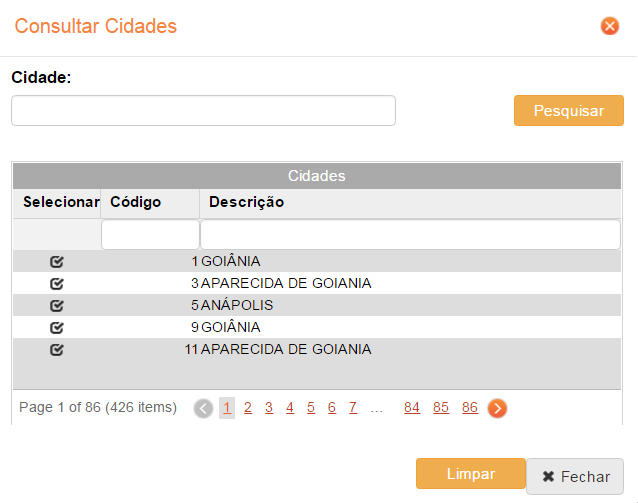 Este campo possui filtro inteligente, para utilizar este filtro, digite a cidade que deseja filtrar na caixa de texto “Cidade” e clique no botão
Este campo possui filtro inteligente, para utilizar este filtro, digite a cidade que deseja filtrar na caixa de texto “Cidade” e clique no botão  para realizar o filtro, caso o sistema possui apenas uma cidade cadastrado, automaticamente é preenchido sua informação na caixa de texto. Neste caso o botão
para realizar o filtro, caso o sistema possui apenas uma cidade cadastrado, automaticamente é preenchido sua informação na caixa de texto. Neste caso o botão  não vai abrir o popup de Consultar cidade.
não vai abrir o popup de Consultar cidade. - UF: clique ou digite na caixa de texto para selecionar a UF, ao selecionar uma UF, automaticamente vai preenche o campo Nação.
- Nação: este campo não é editável é preenchido ao selecionar uma UF.
- Complemento: informe o complemento do endereço do prospect
- Referência: informe a referência para o endereço do prospect
- Cargo: informe cargo do prospect na empresa.
- Renda: informe renda do prospect.
- Moeda: informe tipo de moeda.
Aba Adicionais
Onde são informado os dados adicionais como:
- UF Nat.: clique ou digite na caixa de texto “UF Nat.” para selecionar a UF.
- Naturalidade: clique o digite na caixa de texto “Naturalidade” para selecionar a Naturalidade, este campo e preenchido após a seleção da UF Nat.
- Nacionalidade: clique ou digite na caixa de texto “Nacionalidade” para selecionar a Nacionalidade.
- Sexo: clique para selecionar o sexo F – feminino e M – masculino.
- Estado Civil: clique ou digite na caixa de texto “Estado Civil” para selecionar.
- União estável: habilitado quando seleciona o estado civil
- Regime Bens: habilitado quando marcar o campo “União estável”, clique ou digete na caixa de texto para selecionar
- Nome da mãe: informe o nome da mãe do prospect
- Nome do pai: informe o nome do pai do prospect
- Profissão: informe a profissão do prospect
- Ref. Pessoal 1: informe a primeira referência pessoal do prospect
- DDD: informe o ddd da primeira referência pessoal
- Telefone: informe o telefone da primeira referência pessoal
- Ref. Pessoal 2: informe a segunda referência pessoal do prospect
- DDD: informe o ddd da segunda referência pessoal
- Telefone: informe o telefone da segundo referência pessoal
Aba Dependente:
Onde são informado os dados dos dependente do prospect.
- Dependente: clique ou digite na caixa de texto para selecionar o dependente
- Parentesco: informe o grau de parentesco
- Data de casamento: caso seja um cônjuge, informe a data de casamento
- cartório: informe o cartório que foi realizado o casamento.
- Botão Novo: prepara os campo pra incluir um novo dependente
- Botão Gravar: grava os dados do dependente
- Botão Excluir: exclui o dependente da linha selecionada da tabela “Dependentes”
- Tabela de Dependentes
- contém uma lista com os dependentes vinculados ao prospect
Aba Documentos
Onde são informado dados de documentos do prospect.
- Tipo: tipo de documento RG, CNH etc.
- Registro: número de registro do documento
- Órgão emissor: informe o órgão emissor do documento.
- UF: clique ou digite na caixa de texto para selecionar a UF, ao selecionar uma UF, automaticamente vai preenche o campo Nação.
- Nação: este campo não é editável é preenchido ao selecionar uma UF.
- Data: informe a data que o documento foi registrado
- Data validade: informe a data de validade do documento.
Botões de ações
- Botão Gravar: Irá gravar os dados do prospect que foram informados.
- Botão Novo: Irá limpar todos os campos da tela de cadastro de prospect para a inserção de um novo prospect.
- Botão Atendimento: Caso o prospect esteja cadastrado e possua um responsável será exibido o popup de atendimento ao prospect.
- Botão Proposta: Caso o prospect esteja cadastrado e possua um responsável a página será redirecionada para o cadastro de proposta levando as informações do prospect, para incluir no cadastro da proposta. (Temporariamente desabilitado)
- Botão Migrar: Irá realizar a migração dos dados do prospect para pessoa.
- Botão Cancelar: Irá cancelar as alterações feitas pelo usuário, retornando os valores que estão salvos no banco de dados.
- Botão Excluir: Irá excluir o prospect, caso o mesmo não possua grupos de atendimento ou possua propostas de venda.
- Botão Fechar: Irá fechar o popup.
Atendimento ao prospect
A nova tela de atendimento ao prospect foi reformulada para que o usuário necessite de menos passos possívies para poder registrar acompanhamentos, manter os grupos de relacionamento e relacionamentos vinculados ao prospect, agilizando o procedimento de atendimento ao prospect.
Links para as opções descritas acima:
- Associando grupos de relacionamentos ao prospect
- Dados informativos do prospect
- Manutenção dos grupos de relacionamentos
- Manutenção dos relacionamentos
- Manutenção dos acompanhamentos
- Associar grupos de relacionamentos ao prospect
- Botão Associar Grupo: Irá exibir o popup de associação de grupos de relacionamentos para o prospect atual, podendo escolher um ou vários grupos de relacionamento ativo. Quando você seleciona um grupo na tabela de relacionamentos serão listados os relacionamentos que esse grupo possui.
- Dados informativos do prospect –
- Botão Dados prospect: Irá exibir uma popup que pode ser movida para onde você desejar para que você possa visualizar os dados enquanto está realizando um atendimento. Como essa popup tem finalidade informativa para o usuário, são apresentadas as seguintes informações:
- Nome – representa o nome do prospect selecionado.
- Email – representa o email do prospect selecionado.
- Tabela de telefones – representa uma tabela com os telefones cadastrados para o prospect.
- Status do Relacionamento – Visualização dos Relacionamentos para o Prospect. A cada escolha de um determinado status serão carregados os relacionamentos conforme os status selecionados.
- Em andamento – Visualizar Relacionamentos com Grupo de Relacionamento Em andamento ou sem Grupo de Relacionamento
- Encerrado – Visualizar Relacionamentos com Grupo de Relacionamento Encerrado
- Todos – Visualizar todos os Relacionamentos
- Manutenção dos grupos de relacionamento.
- Botão Detalhes grupo: Irá exibir uma popup contendo todas as informações do grupo de relacionamento que está selecionado [Expandido].
- Opções:
- Botão Gravar: Irá gravar as informações contidas no popup.
- Botão Excluir: Irá excluir o vinculo do grupo de relacionamento com o prospect.
- Botão fechar: Irá fechar o popup.
Irá exibir a tela de consulta de empresas e obras do usuário, possibilitando ao usuário escolher a empresa e obra que será vinculada ao grupo de relacionamento.
- Manutenção dos relacionamentos
- Botão Detalhes Relac.: Irá exibir uma popup contendo todas as informações sobre o relacionamento que está selecionado.
- Opções:
- Botão Gravar: Irá gravar as informações contidas no popup.
- Botão Excluir: Irá excluir o vinculo o relacionamento caso esse relacionamento tenha origem 1 – Responsável.
- Botão fechar: Irá fechar o popup.
- Opções:
- Status dos relacionamento: São representados pelas seguintes imagens.
 Relacionamento em aberto.
Relacionamento em aberto. Relacionamento atrasado.
Relacionamento atrasado. Relacionamento sem data prevista.
Relacionamento sem data prevista. Relacionamento finalizado.
Relacionamento finalizado.
- Botão Detalhes Relac.: Irá exibir uma popup contendo todas as informações sobre o relacionamento que está selecionado.
- Manutenção de acompanhamentos – Acompanhamento de um determinado Relacionamento.
- Do lado esquerdo da tela estão listados todos os relacionamentos, respeitando o filtro de relacionamento. Ao selecionar um grupo de relacionamento serão exibidos todos os relacionamentos que ele possui e também será exibido o relacionamento >Listar todos<, que possibilitará a visualização de todos os acompanhamentos desse grupo de relacionamento.
- Para visualizarmos os acompanhamentos devemos selecionar o relacionamento, vide imagem abaixo.
- Ao selecionar um acompanhamento na tabela de Acompanhamentos, os detalhes dele serão exibidos em Detalhes do atendimento, possibilitando a sua manutenção de uma forma ágio, conforme a imagem abaixo.
- Cód. acomp.: representa o código do acompanhamento.
- Dt. acompanhamento: data em que está realizando ou foi realizado o acompanhamento.
- Observação: informações referentes ao acompanhamento.
- Usuário: nome do usuário que está realizando o cadastro e logado no UAU Web.
- Data de Cadastro: data atual em que está realizando o cadastro.
- Botão Finalizar Grupo: finaliza o grupo de relacionamento que estiver selecionado.
- Botão Agendar: exibe um popup para agendamento rápido de um acompanhamento.
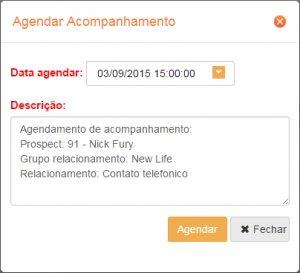
- Botão Novo: Irá limpar os todos os campos necessários para a inserção de um novo acompanhamento, lembrando que os campos Observação e Dt. acompanhamento são obrigatórios.
- Botão Gravar: Irá gravar as os dados informados, gravando um novo ou atualizando um existente.
- Botão Excluir: Irá excluir o acompanhamento selecionado, caso o relacionamento não esteja finalizado.
- Botão Comentários: exibe um popup para registro de comentários relacionados ao acompanhamento.
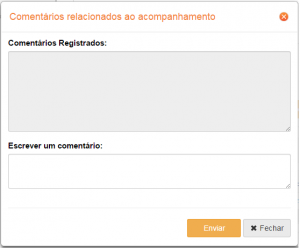
- Botão Fechar: situado no final da página redireciona o usuário para a tela de Consulta de Prospects.
Observações: Quando estamos listando todos (>Listar todos<) os acompanhamentos do grupo de relacionamento, só podemos excluir, alterar ou inserir um novo acompanhamento caso selecionamos o relacionamento desejado.