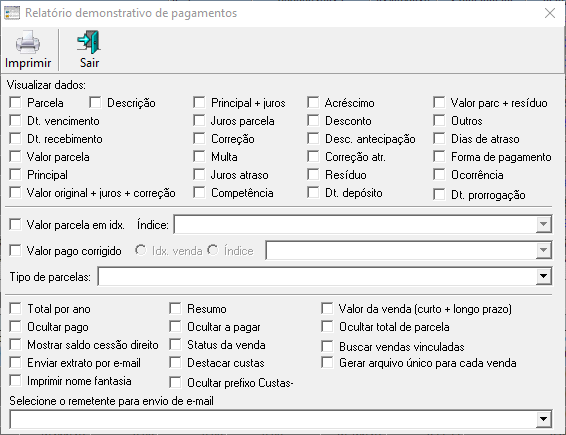Introdução
Nesta tela visualizam-se todas as informações das vendas já realizadas.
Como forma de auxiliar ainda mais, temos esse conteúdo disponível no EaD Globaltec. Caso já tenha o acesso à plataforma, basta clicar no link a seguir : RESUMO DE VENDAS.
Para acessar a tela
1. Execute o Módulo Vendas
2. Clique no menu Vendas
3. Clique no submenu Resumo de Vendas
4. Selecione a Obra
5. Selecione o Cliente
6. Selecione a Venda desejada.
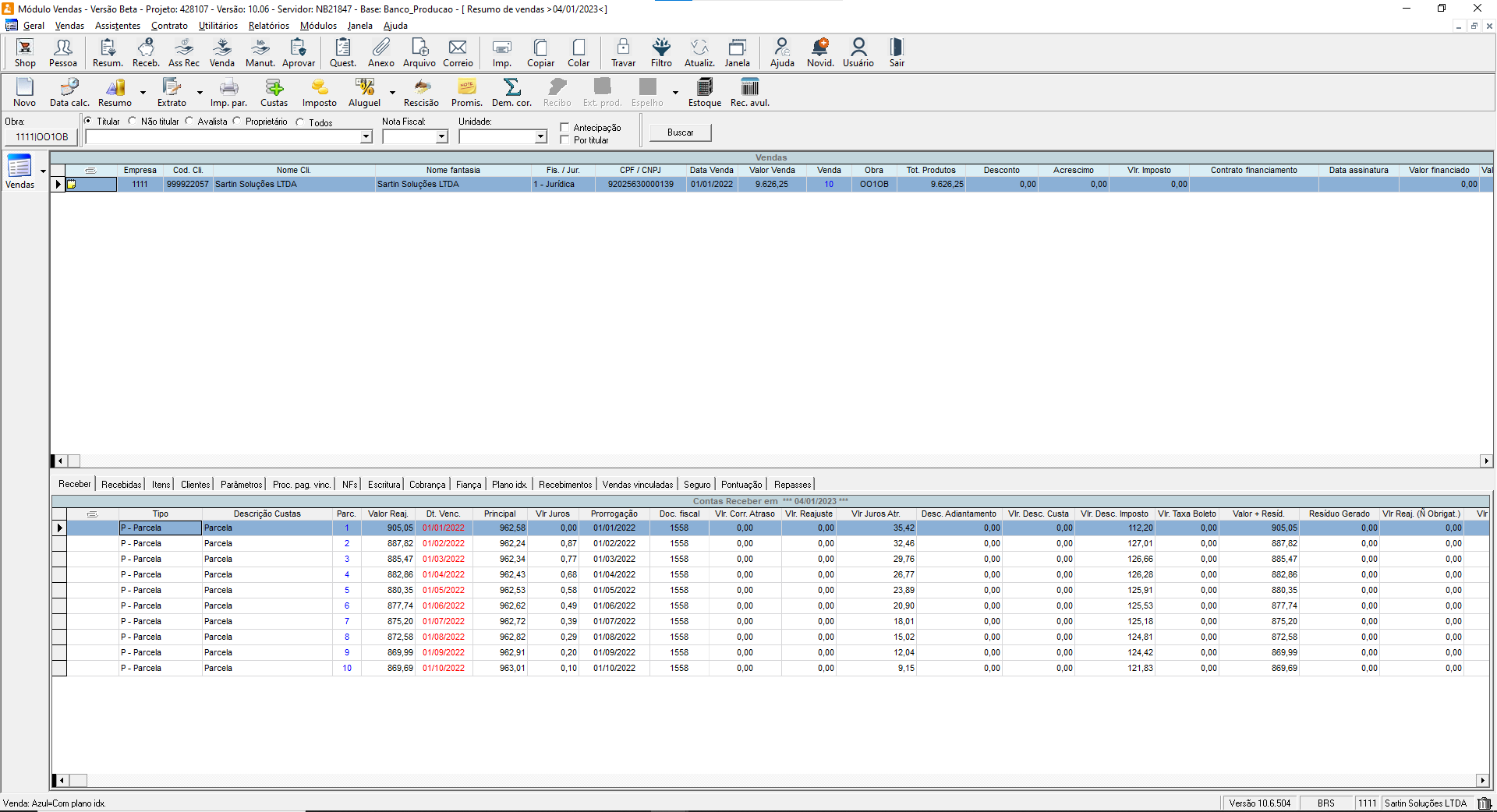
Detalhes da tela
Temos as seguintes opções de visualização:
![]()
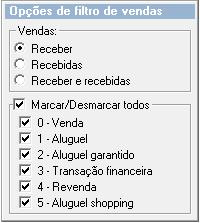
Por Titular: Seleciona as vendas de um Titular/Locatário em específico.
Por Não Titular: Seleciona as vendas de um Não Titular/Não Locatário em específico.
Por Avalista: Seleciona as vendas de um Avalista/Fiador em específico.
Por Proprietário: Seleciona as vendas de um Proprietário em específico.
Por Nota Fiscal de saída: Seleciona as vendas que estão vinculadas à Nota Fiscal escolhida.(*)
Transações Financeiras: Quando o recebimento é do tipo interno ou externo entre obras e empresas diferentes.
Vendas: São os recebimentos de origem de clientes externos.
Vendas e transação financeira: São os recebimentos Vendas e Transações Financeiras.
Antecipação: Caso o usuário queira visualizar os valores a receber calculados com antecipação (descapitalização).
Receber: Veremos todas as vendas que ainda têm parcelas a receber.
Recebidas: Veremos todas as vendas que têm parcelas recebidas.
Receber e recebidas: Veremos todas as vendas que tem parcelas a receber e parcelas recebidas.
Marcar/Desmarcar todos: marcar ou demarcar todas as opções de tipo de vendas.
0 – Vendas: tipo vendas;
1 – Aluguel: vendas do tipo aluguel;
2 – Aluguel garantido: vendas do tipo aluguel garantido;
3 – Transação financeira: vendas internas.
4 – Revenda: vendas do tipo aluguel revenda.
5 – Aluguel shopping: vendas do tipo aluguel de shopping.
* No popup de visualização das notas, serão mostradas todas as notas fiscais de saída da(s) empresa(s) selecionada(s), independente de terem vínculo com vendas, mas só serão visualizadas, na tela, as vendas que tiverem vínculo com a nota escolhida. Não é possível visualizar as notas fiscais sem a escolha de, pelo menos, uma empresa.
Venda
No campo Venda serão visualizadas todas as informações relativas aos parâmetros das vendas realizadas, além de poder alterar os status de cobrança e status de escritura.
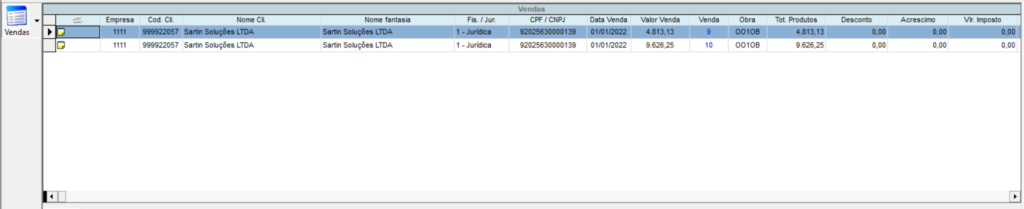
Observação: Foram adicionadas duas colunas à grid venda Dt. assinatura da cessão de direito e Tipo de cancelamento da venda.
- A Dt. assinatura da cessão de direito é feita via Assistente de manutenção de Venda e também nas grids da tela de manutenções de vendas, visão Histórico e Cessão. A data informada deve ser superior à data da venda.
- O Tipo de cancelamento da venda é dividido em 3 tipos: (0 – Cessão de direito, 1 – Cancelamento de aluguel, 2 – Distrato de venda).
Receber
Na grid Receber serão visualizadas todas as parcelas a receber da venda selecionada.
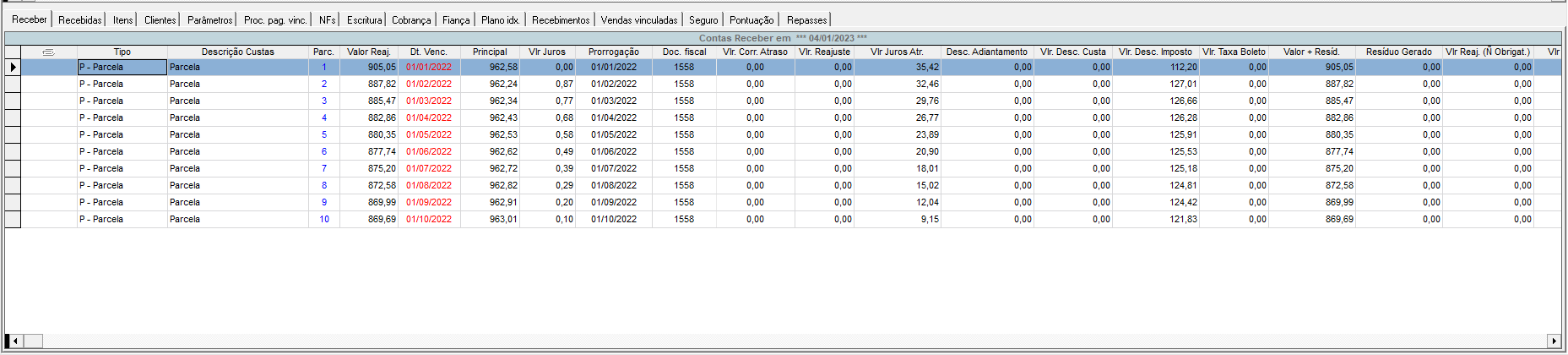
Observação:Nesta grid possui colunas para que seja possível analisar o valor do desconto condicional e ver a data limite deste desconto.
- Vlr. Desc. Condicional: Nos mostra o valor do desconto condicional.
- Dt. Desc. Condicional: Nos mostra a data limite para que se tenha o desconto condicional.
- Vlr. Reaj. + Desc. Condicional: Nos mostra o valor a se pagar até a data do desconto condicional, aqui ele apresenta o resultado do valor reajustado junto do desconto condicional.

Doc. Fiscal: Os documentos fiscais agora seram vinculados a parcela e não a venda em si, facilitando assim o controle do usuario. E permitido apenas uma NF vinculada por parcela.
- Adicionar : Para adicionar uma NF a uma Parcela basta selecionar a parcela ou parcelas e clicar no botão “Novo“.
- Edição e Exclusão: Para isso basta clicar no botão de detalhamento dentro do grid na coluna Doc. Fiscal.
Observação: Se a opção de “Enviar boletos somente com todos os índices lançados” estiver marcada na configuração da empresa e alguma parcela não possuir índice lançado para data de calculo ou estiver fora do intervalo de aniversário do contrato(para casos de venda com reajuste não mensal que não gerem resíduo), a linha será marcada de vermelho.

Recebidas
Na grid Recebidas serão visualizadas todas as parcelas das vendas selecionadas que já foram recebidas. Serão exibidos também dados como forma de recebimento, data de recebimento, etc.
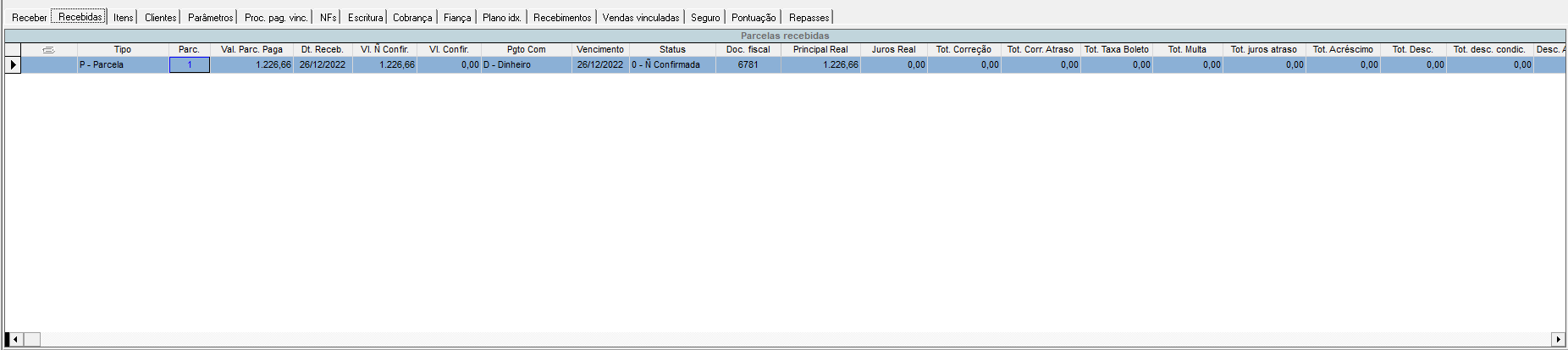
Para recebimento por “T – Cartão de crédito”, se o recebimento foi feito no mesmo dia, ao voltar a parcela o sistema pergunta a usuário se “Deseja estornar o pagamento na adquirente?”
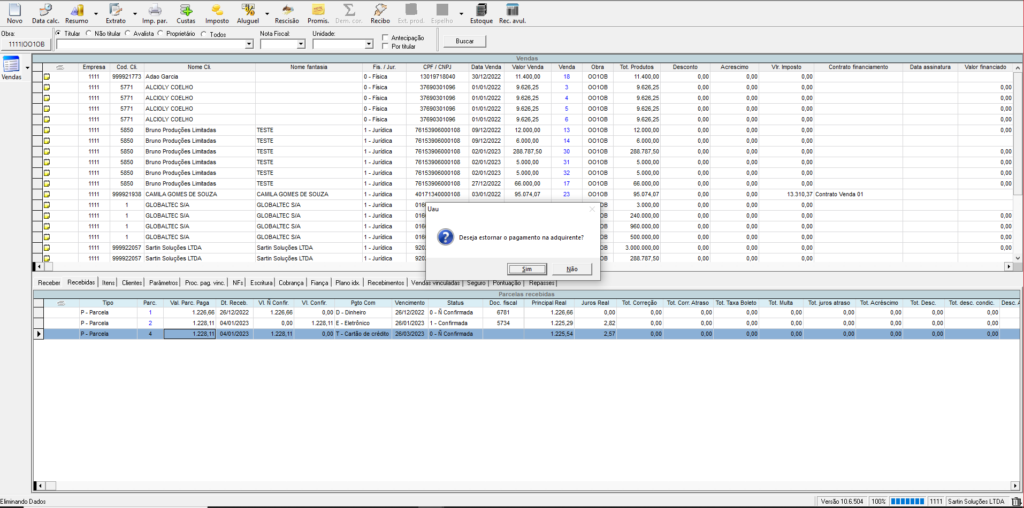
Caso a resposta seja sim, então o sistema vai solicitar ao usuário que informe a senha técnica para realizar a solicitação do estorno do pagamento na adquirente.
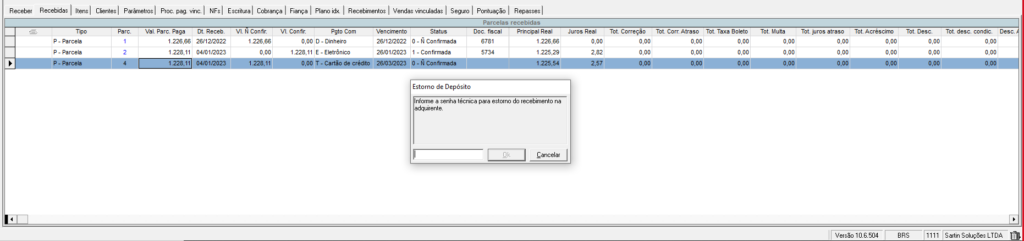
Observações:
- Não será permitido voltar parcelas de contas recebidas para contas a receber, ou excluir parcelas recebidas de vendas canceladas, para venda que possua simulação ou aprovação de distrato.
- Caso a venda não possua distrato, então será permitida a exclusão de parcelas recebidas de vendas canceladas, se a mesma não estiver depositada. Para cada parcela excluída, será voltado VP proporcional ao valor da parcela.
Itens da Venda
Quando é gerada uma medição de um produto financeiro, com vários produtos contratados, o item da venda é o produto financeiro. Para visualizar os produtos contratados basta detalhar o código do produto na tabela de “Itens da Venda”, na aba Itens.

Status de Escritura
![]()
Ainda na aba Itens, na aba ‘Itens’, existe a funcionalidade de alterar um status de uma personalização de ‘4-Quitado’ para ‘5-Escriturado’ ou vice-versa e também vincular uma categoria ao status na coluna, podendo selecionar uma categoria ao clicar no botão de detalhamento da coluna ou, digitar um código já conhecido, sendo estes adicionados anteriormente na tela de Categoria de Status de Unidade.
Observações:
- Quando o status é alterado de 4-Quitado para 5-Escriturado todos os status de escritura da aba [Escritura] serão substituídos pelos status de escrituras que estiverem ativos e configurados como [Adicionar status na venda ao escriturar a personalização]. Obs.: Se não houver nenhum status de escritura configurado ativo, o sistema não vai alterar os status de escritura vinculados à venda.
- Ao voltar o status de 5-Escriturado para 4-Quitado, os status de escritura não serão alterados.
- O recurso de copiar e colar nesse grid não estará disponível, pois, a alteração desses dados depende de questões jurídicos, aplicadas caso a caso.
- Ao fazer filtro de uma personalização com status 4-Quitado ou 5-Escriturado e no grid de venda acima mostrar a venda com status 0-cancelada, a alteração poderá ser feita normalmente, porque essa personalização está vinculada a outra venda com status 3-quitada e os status de escritura serão vinculados corretamente na venda correta.
Entrega de Chaves
Na grid Itens, existe a coluna da data de entrega da chave, onde é possível informar a data que foi entregue a chave da unidade e ao detalhar é possível gravar a data de entrega e uma observação, para isso é necessário ter a permissão de Inclusão no programa GEPERPRODENTCHAVES. Caso tenha necessidade de gravar outra data, será gravado um histórico permanecendo a ultima data cadastrada na unidade.
Caso a venda estiver cancelada, e a data de cancelamento for anterior a data de entrega, o campo data de entrega da chave, não será preenchido no grid.
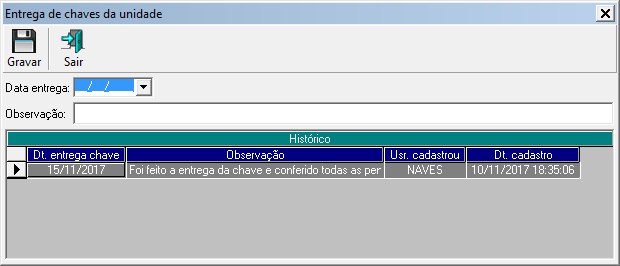
Clientes do contrato
Na grid Clientes do contrato são visualizados todos os clientes para a venda selecionado.

Parâmetros da venda
Na grid Parâmetros, são visualizados todos os parâmetros escolhidos para a venda selecionada, onde os mesmos podem ter sido gerados através de um modelo de venda.
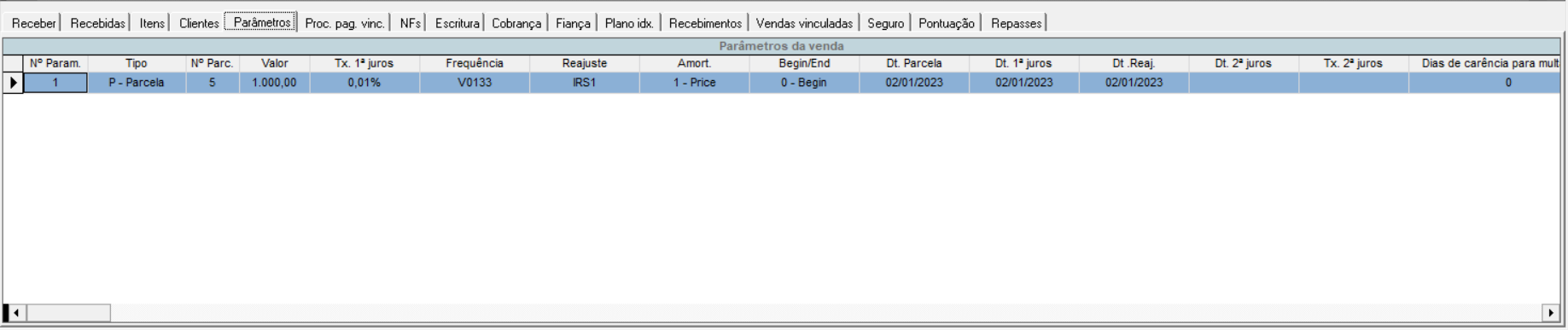
Processo de pagamento vinculado
Na grid Proc pag vinculado, são visualizados os processos de pagamento que são vinculados a vendas.
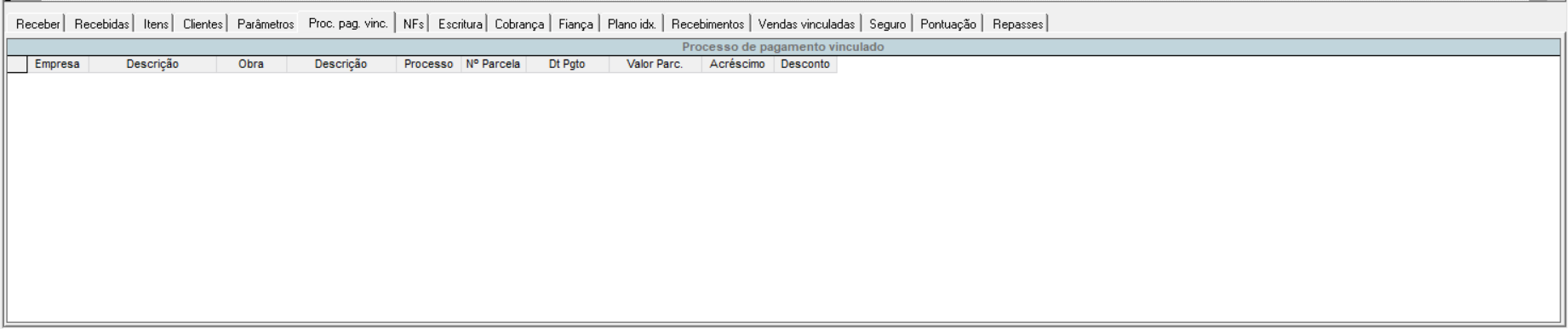
Notas fiscais
Na grid Notas fiscais são visualizadas as notas fiscais que foram vinculadas as parcelas da venda selecionada.
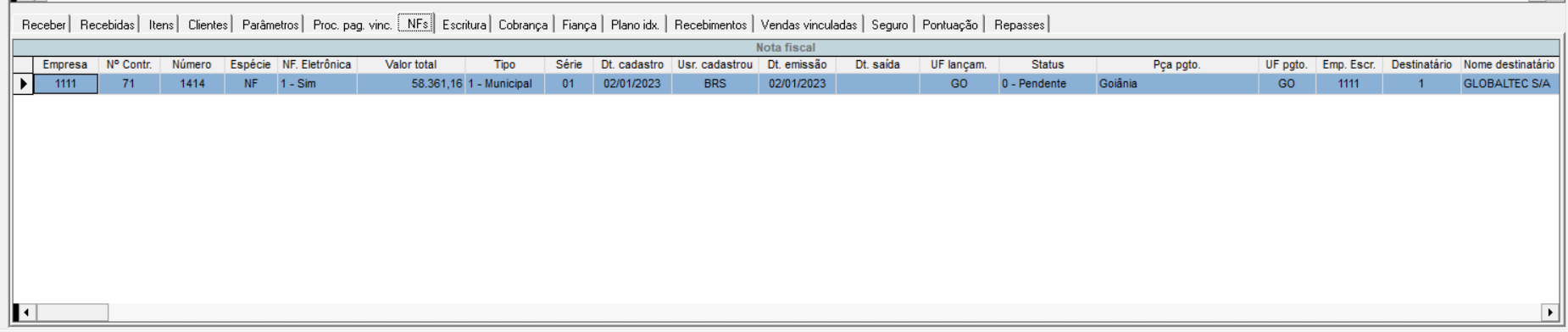
Observação: No modelo antigo os vinculos de Nota Fiscal eram pela Venda e não pela parcela, logo em vendas que já possuiam esse tipo de vinculo vai continuar aparecendo
Uma nota fiscal pode estar vinculada a mais de uma parcela.
Escritura
Na grid Escritura, são visualizadas as escrituras lançadas para a venda selecionada (devido a novo campo de status, será permitido apenas gravar status de escritura ativos).
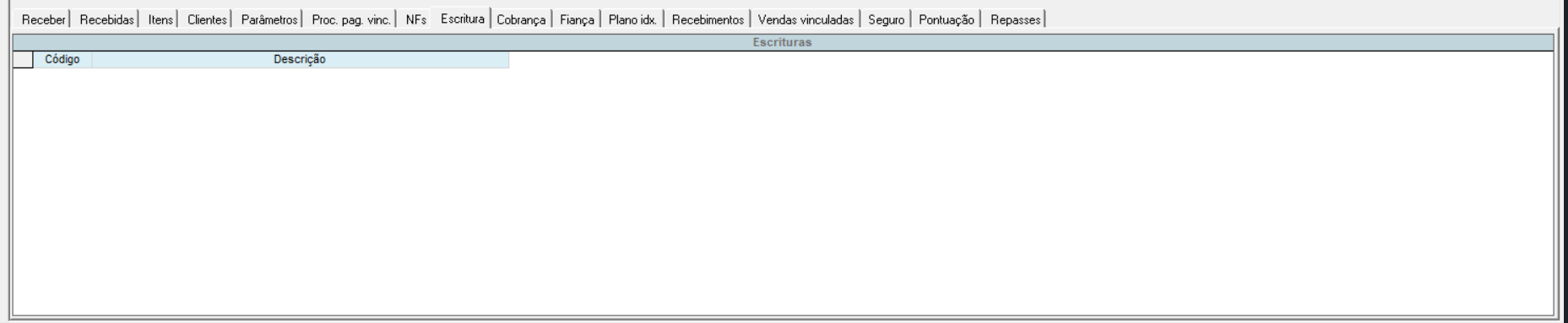
Cobrança
Na grid Cobrança, são visualizadas as cobranças lançadas para a venda selecionada (devido a novo campo de status, será permitido apenas gravar status de cobrança ativos).
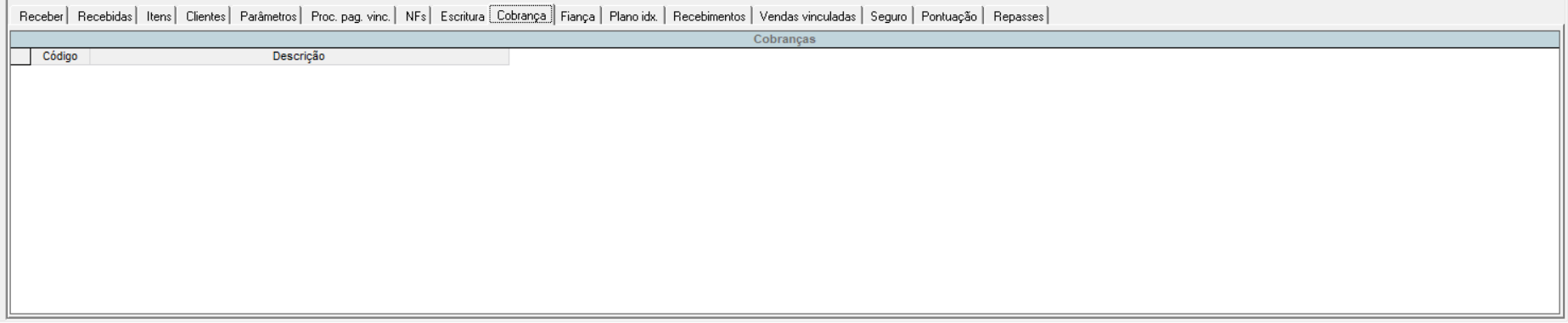
Fiança
Na grid Fiança, são detalhados os dados da fiança utilizada, para vendas o padrão é 1 – Fiadores, já para aluguel é possível escolher outros modelos e seus respectivos dados que estão disponíveis na seguinte tela mostrada no detalhamento.
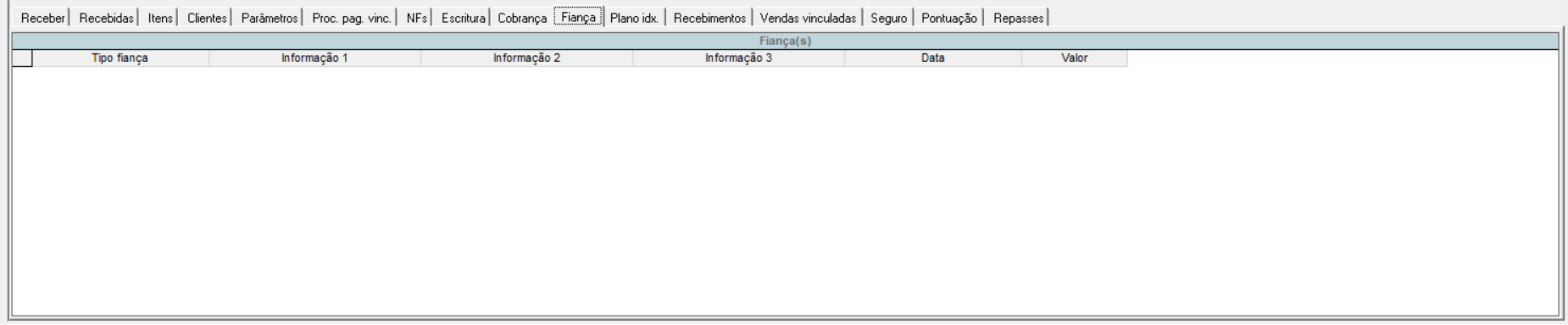
Plano indexador
Na grid Plano indexador, são visualizados o(s) índice(s) utilizado para a venda selecionada.
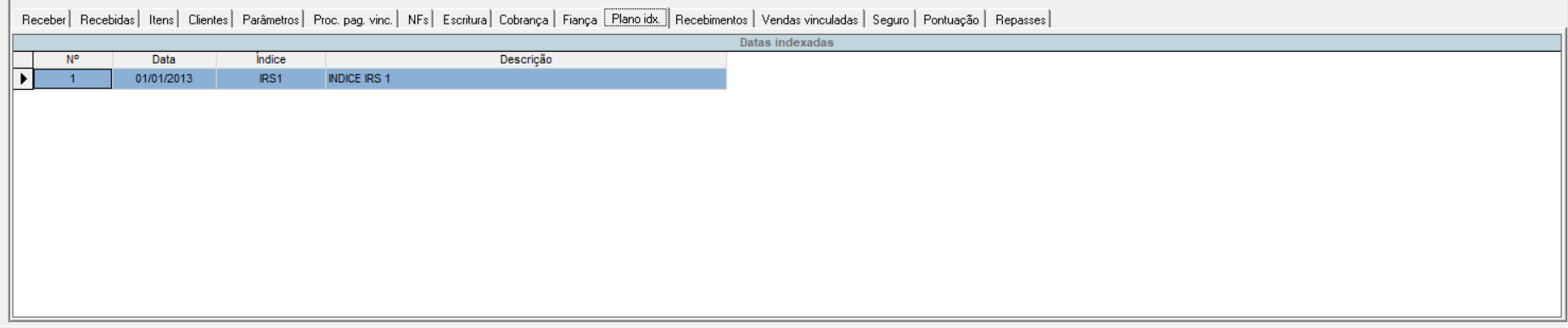
Tipos de recebimento
Na grid Recebimentos, podemos visualizar dados da forma de recebimento da parcela, como o N° do cheque, se já foi depositado, se o mesmo está conciliado e o usuário que conciliou o mesmo, a data de conciliação, etc.
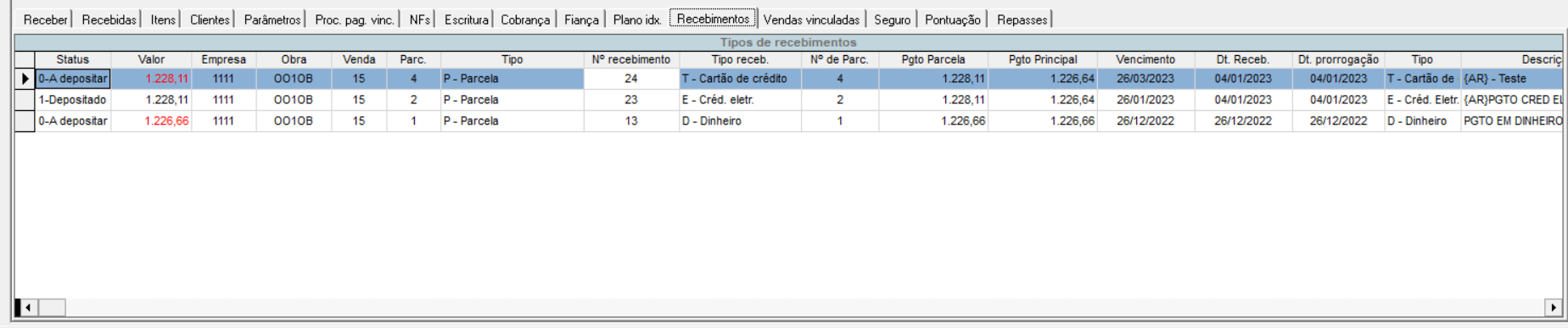
Observação: caso o depósito não esteja conciliado, a coluna “Valor” estará com o fundo vermelho. O grid de tipos de recebimento tem a opção de visualizar a chave da parcela.
Vendas vinculadas
Na grid Vendas vinculadas podemos visualizar as vendas que estão vinculadas a venda principal ou a venda na qual a venda vinculada pertence.
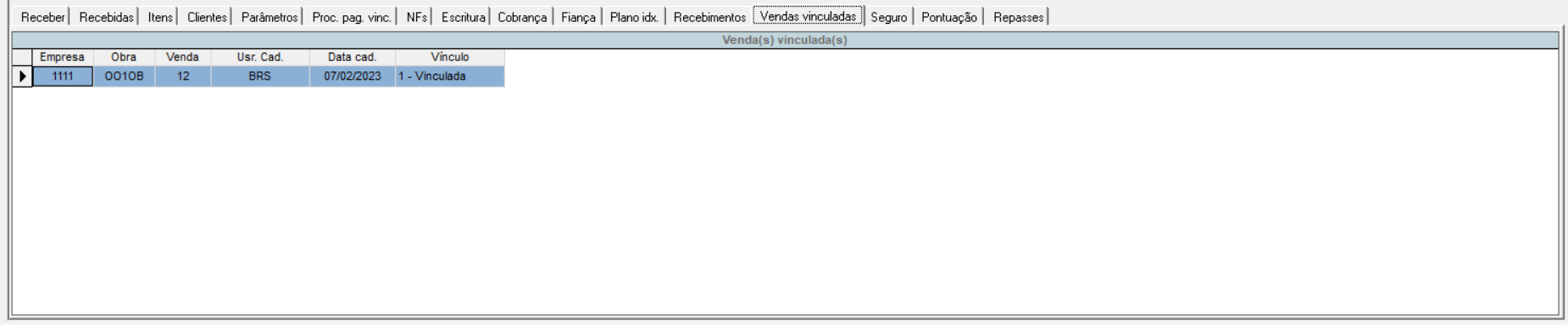
Observação:
Assim como no Assistente de Vendas, ao clicar na grid ‘Vendas vinculadas’ há a possibilidade de se vincular uma venda a outra: Para isso, selecione uma venda e clique no botão novo .
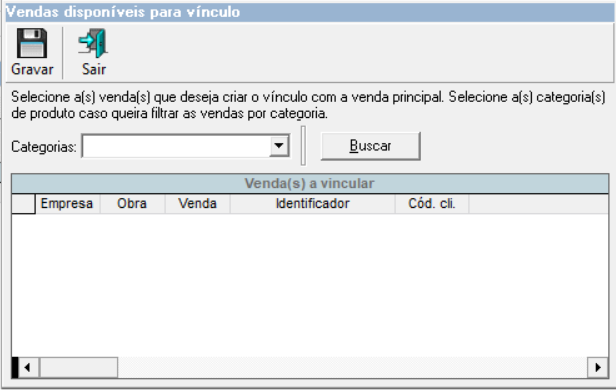
Para vincular uma venda a que você selecionou no Grid venda(s) vinculada(s), deverá, após listar todas as vendas no Grid venda(s) a vincular, selecionar uma venda e clicar em Gravar.
Seguro
Na grid Seguro podemos visualizar os seguros das vendas, podendo ser seguro 0-MIP e/ou 1-DFI.
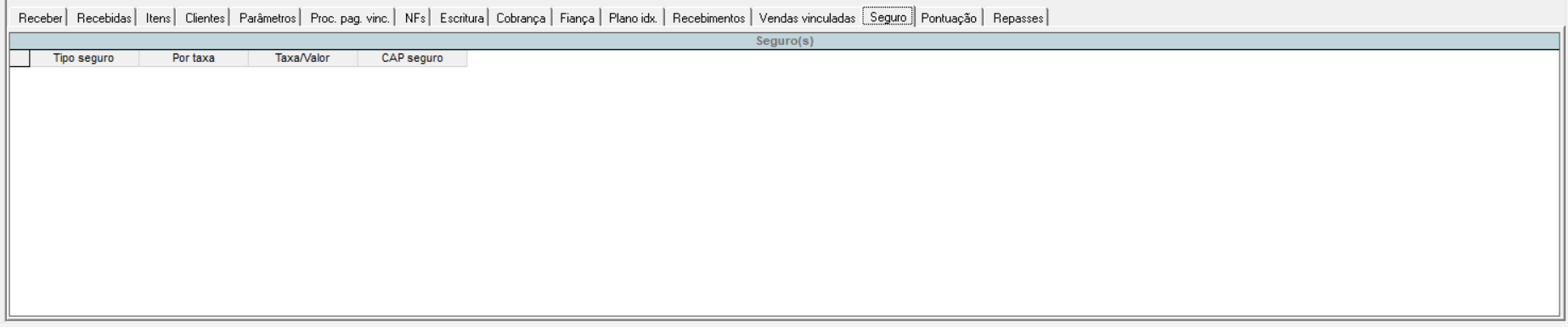
Pontuação
Na grid Pontuação, podemos acompanhar o andamento dos recebimentos feitos pelo cliente, visualizando rapidamente as parcelas pagas em dia, em atrasou ou as que foram recebidas com desconto total.
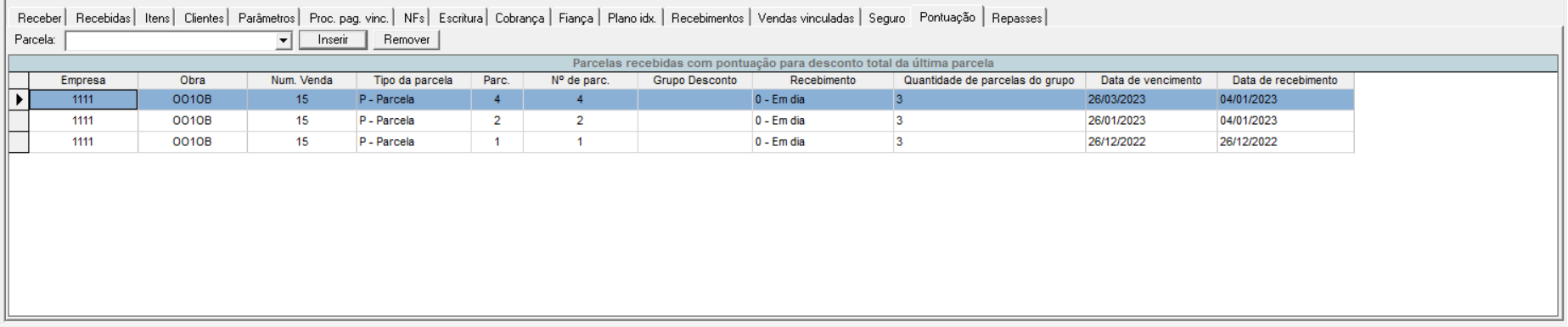
Observação: Regra para desconto total da última parcela vide virtuau Campanha de Desconto.
Regras:
1 – Os recebimentos atrasados, irão reiniciar a contagem de parcelas recebidas em dia.
Ex.:
Se uma venda tem 2 recebimentos em dia e participa de uma campanha de desconto, configurada para conceder o desconto total da última parcela com 4 recebimentos em dia, então parcelas recebidas em dia:
Parcela 01 – 01/01/2018 GRUPO vazio – em dia
Parcela 02 – 01/02/2018 GRUPO vazio – em dia
Nesse momento, se a parcela 03 for recebida em atraso, serão necessários mais 4 recebimentos em dia, para que o cliente tenha direito ao desconto total da última parcela e não 2 recebimentos, ficando assim:
Parcela 01 – 01/01/2018 GRUPO 01 – em dia
Parcela 02 – 01/02/2018 GRUPO 01 – em dia
Parcela 03 – 01/03/2018 GRUPO 01 – atrasado
2 – Os recebimentos realizados dentro do período de recebimento das parcelas existentes em um grupos fechados, não serão contabilizados em nova pontuação. Serão inseridos dentro do grupo fechado, que contemple o período de recebimento das parcelas desse grupo.
Abaixo, há um exemplo de uma venda, com 12 parcelas sendo recebidas em dia, configurada com campanha para conceder desconto total da última parcela, a cada 04 parcelas recebidas em dia:
Ex.:
Parcelas recebidas em dia:
Parcela 01 – 01/01/2018 GRUPO 01 – em dia
Parcela 02 – 01/02/2018 GRUPO 01 – em dia
Parcela 03 – 01/03/2018 GRUPO 01 – em dia
Parcela 04 – 01/04/2018 GRUPO 01 – em dia
Parcela 12 – 01/04/2018 GRUPO 01 – com desconto total
Com isso teremos um grupo fechado com período de recebimento entre (01/01/2018) à (01/04/2018) com 05 parcelas.
Se o cliente realizar o recebimento da parcela 05 no dia 10/02/2018, o grupo fechado passará a contar com 06 parcelas:
Parcela 01 – 01/01/2018 GRUPO 01 – em dia
Parcela 02 – 01/02/2018 GRUPO 01 – em dia
Parcela 05 – 10/02/2018 GRUPO 01 – em dia
Parcela 03 – 01/03/2018 GRUPO 01 – em dia
Parcela 04 – 01/04/2018 GRUPO 01 – em dia
Parcela 12 – 01/04/2018 GRUPO 01 – com desconto total
Observações:
– Se a parcela 01 por algum motivo “voltar” de Recebidas para Receber, o grupo fechado não irá ser aberto novamente, será um grupo com 05 parcelas novamente.
– Porém, se após isso a parcela 01 for recebida novamente em dia, essa parcela irá abrir a contagem para um novo grupo de parcela, sendo necessário receber apenas mais 3 parcelas em dia para ter novamente o direito de receber outra parcela com desconto total ficando um grupo dessa forma:
Parcela 01 – 01/01/2018 GRUPO VAZIO – em dia
Parcela 02 – 01/02/2018 GRUPO 01 – em dia
Parcela 05 – 10/02/2018 GRUPO 01 – em dia
Parcela 03 – 01/03/2018 GRUPO 01 – em dia
Parcela 04 – 01/04/2018 GRUPO 01 – em dia
Parcela 12 – 01/04/2018 GRUPO 01 – com desconto total
Isso ocorre porque quando a parcela 01 “voltou”, o período de recebimento do grupo deixou de ser (01/01/2018 até 01/04/2018) para (01/02/2018 até 01/04/2018) então a parcela 01 sendo recebida antes da data 01/02/2018 será considerada fora do período do grupo.
Tela de resumo de vendas multi-empresa.
Para facilitar e aumentar a produtividade de nossos usuários, a tela de Resumo de Vendas é multi-empresa. Todas as funcionalidades aferidas a essa tela, com algumas ressalvas, são visualizadas na forma multi-empresa, tais como: Relatórios, Anexos (Comentário, Ocorrência vinculada, Pendência questionário, e vincular arquivo) e visualizações em geral.
Segue abaixo as funcionalidades da tela de Resumo de Vendas (Multi-Empresa):
1 – Ao buscar as obras poderá ser selecionadas obras de empresas diferentes.
2 – As visualizações de Contas a Receber, Contas Recebidas e Itens da Venda serão realizadas para qualquer venda de qualquer obra de qualquer empresa selecionada.
3 – Os relatórios de Extrato do Cliente, Extrato do Produto, Parâmetros da Venda e Promissória, também são Multi-Empresa. Para esses relatórios, se for selecionado dados de diferentes empresas para impressão, ao mudar de empresa será mudado sua descrição e se a empresa possuir um logotipo, ele também será alterado.
4 – Para impressão da nota promissória Pré-impressa, serão impressas somente as notas promissórias de uma empresa, sendo a mesma empresa do modelo selecionado.
5 – O relatório de Recibo poderá ser impresso para qualquer parcela de qualquer venda de qualquer empresa selecionada. A descrição da empresa e o logotipo do recibo serão de acordo com a parcela da venda da empresa selecionada.
6 – O relatório de Espelho de Venda poderá ser impresso para qualquer personalização de produtos de qualquer venda de qualquer empresa selecionada.
7 – A descrição da empresa e o logotipo do Espelho de Venda serão de acordo com a personalização do produto da venda da empresa selecionada.
8 – As visualizações de Recebimento, Plano Indexador e Resumo também passam a levar em consideração a empresa da venda selecionada.
9 – A inserção de Comentários, Pendências e Fotos podem ser feito para qualquer registro (que aceitar a função requerida) independente da empresa que esteja selecionada.
Observação: O preenchimento de uma Nota Fiscal pode ser realizado com os dados da venda, a partir da tela de resumo de venda. A tela de Nota fiscal é por empresa, e a tela de Resumo de Venda é multi-empresa. Dessa forma existe uma trava, sendo que só é possível arrastar dados para uma Nota Fiscal de vendas que forem da mesma empresa que a ativa.
Data de cálculo
Esta opção faculta ao usuário definir a data de cálculo. Quando a tela de resumo de vendas é aberta, os cálculos sempre serão feitos na data atual.
De acordo com a data de cálculo selecionada, serão calculadas as parcelas a receber

Resumo
Clicando nesta opção, será aberta uma janela informando os dados resumidos da venda.

Para visualizar as informações de algumas parcelas, basta selecionar as parcelas desejadas e marcar a opção Apenas parcelas selecionadas.
Para imprimir um relatório sobre o resumo da venda, basta selecionar a opção “Imprimir”.
Para inserir um desconto, basta clicar na opção Desconto.
Extrato

Nessa opção, Extrato, o usuário poderá imprimir o relatório demonstrativo de pagamentos (Extrato do cliente), onde aparecerá a tela abaixo para configurar o relatório:
A opção “Total por ano”, separa as parcelas por ano, se a opção “Destacar custas” estiver marca, ela será desabilitada e vice-versa. A opção “Destacar custas” separa as parcelas de custas das outras parcelas, mostrando o sub total das parcelas e das custas. Assim como as opções “Gerar arquivo único para cada venda” e “Enviar extrato por e-mail” que envia o relatório por e-mail aos titulares das vendas selecionadas, se uma opção estiver marcada a outra será desabilitada. Ao marcar a opção “Enviar extrato por e-mail” o usuário deverá selecionar obrigatoriamente o remetente que irá utilizar para envio do e-mail, conforme figura acima.
Para configurar as opções do relatório e deixar a emissão padronizada acesse: Configuração extrato da venda/produto
No detalhe do botão Extrato temos o relatório de Evolução do contrato.
Imprimir parâmetros
Para o usuário visualizar ou imprimir um relatório com os parâmetros da venda, o usuário deverá selecionar a venda desejada. Onde poderá ser vendas a receber ou recebidas.
Onde o relatório terá sua visualização ou impressão com uma venda por folha.
Obs: Com a opção “Gerar arquivo único para cada venda” marcada, será criado um arquivo de relatório por venda selecionada, no local indicado e em formato PDF.
Após selecionar a venda(s) o usuário clicará em Imp. Par.
Está disponibilizado no relatório:
Dados Gerais da venda
Dados da Venda
Status da escritura
Status Cobrança
Parâmetros da parcelas
Plano Indexador
Dependentes / Avalistas
Importante:
Quando o usuário marcar a opção de “Busca vendas vinculadas“:
- Na seleção da venda principal, será emitido o relatório de todas as vendas vinculadas;
- Na seleção de uma venda vinculada porém que não é a venda principal, será emitido o relatório apenas da venda selecionada.
O usuário poderá selecionar mais de uma venda para o relatório.
A descrição dos produtos irá seguir a descrição de personalização geral. Conforme padrão dos demais relatórios.
Custas
Nesta opção o usuário fará o lançamento de custas, para isso basta selecionar a venda, a parcela a receber, a parcela recebida ou o produto e clicar no botão Custas.
Imposto
Nesta opção o usuário fará o lançamento de descontos de impostos nas parcelas a receber e visualizar os descontos de impostos lançados em parcelas recebidas, para isto basta selecionar a parcela a receber ou recebida e clicar no botão Imposto. Observação: quando for retenção de IRRF para parcelas de aluguel ou aluguel garantido para clientes Pessoa Jurídica, o imposto de renda não será calculado pela tabela progressiva e sim pelo percentual preenchido em Parâmetros do desconto.
Aluguel
Ao clicar nessa opção, o usuário fará a manutenção de parcelas de retenção de aluguel, para isto basta selecionar o aluguel e clicar no botão ‘Aluguel’.
Ao clicar no detalhamento desse botão, estarão disponíveis as opções ‘Retenção de 1º aluguel’ e ‘Adiantamento de repasse’.
Retenção de 1º aluguel
Ao clicar nessa opção, é possível realizar a manutenção de parcelas de retenção de aluguel, para isto basta selecionar o aluguel, detalhar o botão e clicar na opção ‘Retenção de 1º aluguel’.
Adiantamento de repasse
Nesta opção será possível gerar uma previsão de um adiantamento de repasse realizado a partir de parcelas a receber de uma venda do tipo 1 – Aluguel. O dia de repasse será calculado considerando dias corridos, conforme data de vencimento mais dias para repassar, configurados no contrato.
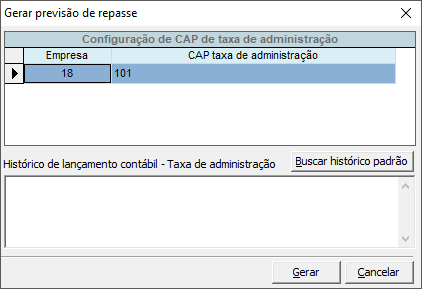
Rescisão
Nesta opção o usuário fará a impressão da rescisão do contrato de aluguel, para isto basta selecionar o aluguel e clicar no botão Rescisão.
Observação: A rescisão do contrato de aluguel, se aplica apenas para vendas do tipo aluguel ou aluguel garantido.
Nota promissória
Com esta opção você poderá emitir as notas promissórias de uma venda, a partir de um modelo pré-impresso ou a partir de um modelo do UAU.
Caso já exista um modelo de nota promissória, clique em sim, e serão mostrados os modelos já registrados no sistema. Basta selecionar o modelo desejado, e clicar em OK.
Para imprimir uma promissória a partir do modelo do UAU!, clique em Não, selecione as opções de impressão de valores e clique e OK.
Para imprimir uma promissória de única via, clique em única via, com esta opção será impressa uma promissória com o valor total das parcelas, com o vencimento da ultima parcela selecionada, selecione as opções de impressão de valores e clique e OK.
Caso marque a opção Promissória na data da venda, será impressa a data da venda no lugar da data atual no local da assinatura dos emitentes.
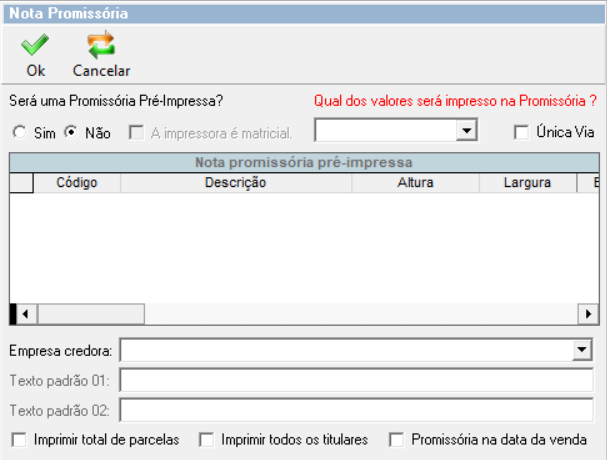
Cálculos de venda
Veja a demonstração das formas de cálculos em excel Cálculos de venda.
Demonstrativo de correção
Nesta opção o usuário irá visualizar o cálculo da parcela selecionada no grid de contas a receber de forma detalhada. O cálculo será visualizado no relatório demonstrativo de correção com os dados da venda, da parcela e os parâmetros utilizados para se chegar ao cálculo:
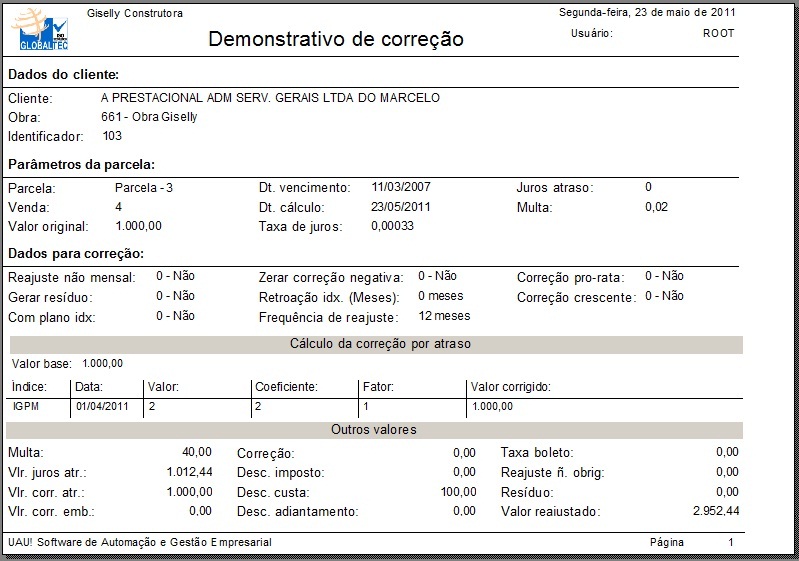
Observação: Esta opção estará ativa somente quando o tab de “Receber” estiver selecionado.
Recibo
Após selecionar uma parcela já recebida (contas recebidas), poderá ser impresso o recibo desta parcela.
A escolha de quais valores serão impressos no recibo, poderá ser feita de duas formas:
Utilizar as opções “Marcar todas” ou “Desmarcar todas”, para marcar todas as opções de valores ou desmarcar todas as opções de valores respectivamente. Estas opções estão disponibilizadas para agilizar as opções de selecionar todos os valores a serem impressos ou desmarcar todos os valores a serem impressos respectivamente.
Utilizar a opção “Imprimir recibo agrupado”, para quando um único boleto for emitido para pagar várias parcelas. Dessa forma será mostrado um único recibo.
Utilizar as opções para marcar individualmente quais valores deseja que seja impresso no recibo.
Utilização da opção Valor original + juros
Se selecionar essa opção o Valor original impresso será o (valor original + Valor dos juros) e o Valor dos juros será impresso 0 (zero);
Se não selecionar essa opção os valores original e dos juros serão impressos normalmente.
Observações:
– O campo “Valor recebido”, sempre será impresso.
– O valor inserido no campo “Valor recebido” não terá alteração caso alguma opção de valor for escolhido para não imprimir no recibo

Observação: Esta opção estará ativa somente quando o tab de “Recebidas” estiver selecionado.
Download: Planilha de Calculo de Venda
Extrato do Produto
Nesta opção, “Ext. Prod.”, o usuário poderá Imprimir o Relatório Extrato do Produto.
Observação: Esta opção estará ativa somente quando o tab de “Itens da venda” estiver selecionado.
Espelho
Nesta opção será possível visualizar o espelho de venda, para isso, basta clicar no botão “Espelho”, onde, ao selecionar um produto ele será habilitado.
Será mostrada uma tela com os campos personalizados do produto; a obra será a mesma da venda. Serão exibidos dados de acordo com a Obra, Produto e Empresa ativa.
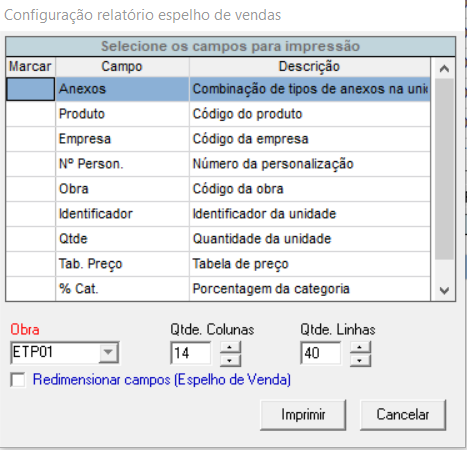
Observação: Caso o produto escolhido não tenha personalização para a obra da venda, não será possível visualizar o espelho.
Esta opção estará ativa somente quando o tab de “Itens da venda” estiver selecionado.
Quando uma venda que não foi gerada pelo UAU for selecionada na tela, o sistema irá emitir uma mensagem ao usuário informando que a mesma não foi realizada pelo UAU.