Introdução
Todos os pedidos gerados no sistema são direcionados para a tela de Seleção de Insumos e Fornecedores, que pode ser acessada pelo ícone ![]() na barra de ferramentas ou pelo menu Suprimentos, submenu Seleção de Insumos e Fornecedores.
na barra de ferramentas ou pelo menu Suprimentos, submenu Seleção de Insumos e Fornecedores.
Acesso
- Abra o Módulo Suprimentos
- Clique em Menu Suprimentos
- Clique no submenu Seleção de Insumos e Fornecedores
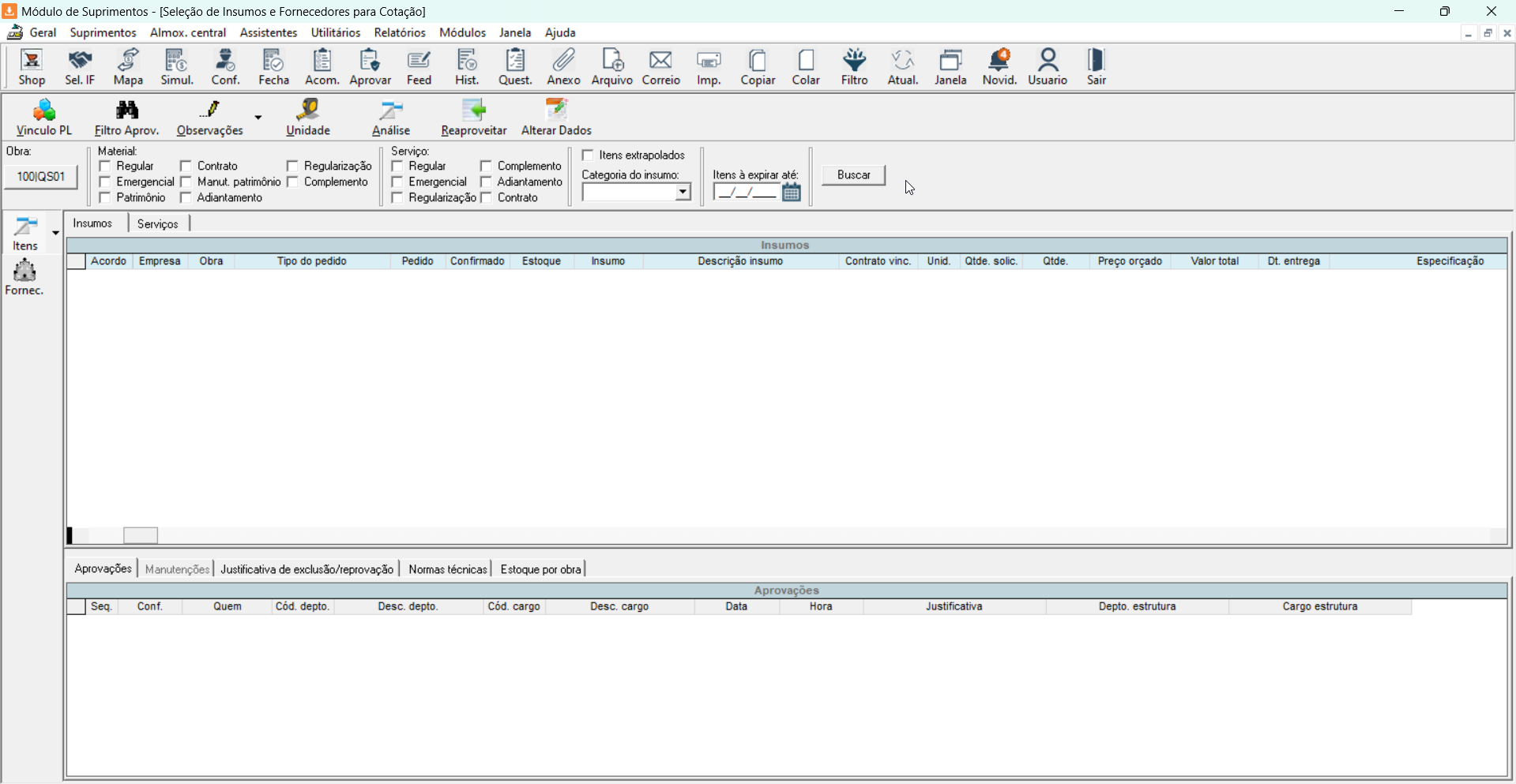
- Nesta tela há duas visões: Uma de Itens e outra de Fornecedores.
- Na visão de “Itens” é possível visualizar os pedidos gerados que ainda não foram inseridos no Mapa de Cotação.
- Na visão “Fornec.” é exibida a lista dos fornecedores cadastrados na tela de Pessoas que estejam com o Status ativo.
Visão Itens
Através da visão “Itens” o usuário irá visualizar os pedidos de insumos e serviços solicitados, tendo a possibilidade de realizar filtros de acordo com o tipo de pedido desejado.
São eles:
- Material
- 0 – Material regular
- 1 – Material adiant. contrato
- 3 – Patrimônio
- 4 – Material contrato
- 6 – Material emergencial
- 7 – Manutenção de patrimônio
- 9 – Material regularização
- 10 – Material complemento
- Serviço
- 2 – Serviço regular
- 11 – Serviço emergencial
- 12 – Serviço regularização
- 13 – Serviço complemento
- 15 – Serviço adiant. contrato
- 16 – Serviço contrato
O filtro “Itens extrapolados” possibilita visualizar pedidos que possuem itens com quantidade extrapolada definida no controle físico do módulo Orçamento. Ou seja, todo item que excedeu a quantidade estipulada no controle físico pode ser visualizado usando esse filtro.
Na visão Itens, aparecem todos os pedidos?
Apenas itens de pedidos não pertencentes ainda a um Mapa de Cotação é que podem ser listados nessa tela.
Todos os tipos de itens de pedidos podem ser buscados de uma só vez e estão separados em dois folders – Insumos e Serviços – para melhor visualização de informações específicas como, por exemplo: data de entrega refere-se apenas a pedidos de materiais e data de início de serviço que refere-se apenas a pedidos do tipo serviço. O mesmo vale para informações como quantidade em estoque ou quantidade comprada.
Mesmo que o usuário liste todos os tipos de pedido, ainda assim, pode filtrar algum tipo específico usando a coluna de tipo de pedido do grid.
É possível, também, selecionar os materiais por sua categoria. Esta, por sua vez, também pode ser usada na escolha dos fornecedores que poderão participar do processo de cotação.
No folder Manutenções é possível visualizar as manutenções de patrimônio vinculadas aos insumos do pedido que estiver selecionado.
Detalhamento de itens
O sistema permite ao usuário uma visualização mais sintética dos itens de pedidos:
- Agrupar itens: os materiais e serviços serão agrupados desconsiderando informações específicas de cada pedido como, por exemplo, o número do pedido, sua confirmação.
Ou seja, possibilita uma visão macro das solicitações de compra por código de material ou serviço, analisando, para material, seu estoque por unidade, quantidade total pedida, último preço, etc e para serviço, sua origem, por exemplo.
Obs.: Enquanto os itens estiverem em visão agrupada (Agrupar itens), não será possível fazer aprovações e nem inseri-los no mapa de cotação. - Agrupar por data de entrega/início: os materiais e serviços serão agrupados, além do que foi dito acima (agrupar itens), também pelas suas respectivas datas de entrega do material e data de início de serviço.
- Estoque: ao escolher empresa(s) e obra(s) nessa opção, o sistema irá calcular, para os pedidos de material, a quantidade atual em estoque, convertendo para a unidade de medida do item do pedido.
Ações
![]()
- Vinculo Pl – Consultar vínculo ao planejamento de um item de pedido listado usando o botão Vinculo PL e saber assim, a qual insumo e serviço do planejamento o item de pedido está vinculado, o tipo da SI (quantidade ou verba) e o CAP;
- Filtro Aprov. – Tela para filtro de pedidos que possuem aprovações ou necessitam de aprovações para um determinado usuário;
- Observações – Para qualquer item listado tem-se a possibilidade de alterar suas observações (tanto do pedido quanto do item do pedido);
- Unidade – Opção para alterar a unidade de medida do insumo;
- Análise – Os pedidos podem, também, serem analisados em comparação com planejamento, orçamento e gestão através do botão Análise;
- Reaproveitar – Exibe tela de Análise com a visão “Saldo pedido” ativa. Nessa visão será permitido o usuário reaproveitar pedidos vinculados em cotação que possuem saldo de quantidade não cotada ou saldo de quantidade que foi descartada através do acompanhamento de entrega;
- Alterar Dados – Permite que o tipo do pedido de compra seja alterado.
Outras ações/alterações que são permitidas e que serão, posteriormente, melhor detalhadas (dependendo da permissão que o usuário tenha) são:
- Confirmação/aprovação dos itens do Pedido de Compra;
- Alteração da quantidade solicitada e do preço orçado;
- Exclusão de itens de pedido;
- Alteração do controle ou não de estoque.
Filtro por data de expiração
No filtro ‘Itens à expirar até:’, localizado ao lado do filtro de ‘categoria do insumo’, é possível indicar a data de expiração do pedido.
Este filtro está relacionado à configuração do sistema ‘dias para expiração de pedidos de compra sem aprovação’, no folder suprimentos. Quando configurados os dias para expiração, ao executar o ProUAU e parametrizar a exclusão dos pedidos expirados, todos os itens de pedidos não confirmados, cuja data de inclusão somada aos dias de expiração, excederem ou forem igual a data atual, serão excluídos.
Na tela de seleção de insumos e fornecedores, é possível indicar uma data de expiração, para consultar os itens de pedidos que irão expirar em determinado dia ou que já estejam expirados, caso seja selecionada uma data retroativa. Os pedidos à expirar ficarão destacados na cor amarela.
Alteração da quantidade solicitada de um item de pedido
A quantidade solicitada de um item de pedido pode ser alterada para menos ou para mais, através da coluna Qtde. É levado em consideração a configuração do tipo do planejamento da obra “Mês”, “Geral” e “Antecipado”. Quando for “Mês” não será permitido solicitar uma quantidade maior que a disponível no mês dos vínculos do item do pedido. Caso seja “Geral” ou “Antecipado” e tiver solicitado uma quantidade maior que a disponível no mês, o sistema então apropria a diferença nos meses posteriores que tenha saldo de planejamento. Será gravado no instante da alteração o login do usuário e a data da alteração para monitoramento e controle de segurança.
- Caso o pedido esteja com status Confirmado (1-Sim) ou tenha aprovações, a quantidade não poderá ser alterada.
Alteração da Data de entrega / Data início do serviço
A data de entrega negociada entre comprador e fornecedor pode ser alterada como o usuário desejar se o tipo de pedido for emergencial. Para os outros tipos, vai depender do Lead Time cadastrado no sistema.
Para pedidos de material, caso na configuração de sistema a opção Quantidade de dias da entrega para solicitação de pedido esteja preenchida com valor maior que zero e o tipo de pedido não for emergencial, será validado se a data de entrega de cada insumo é maior que a data atual mais a quantidade de dias configurada nesta opção.
Para pedidos do tipo serviço, será analisada a configuração de Quantidade de dias de início do serviço para a solicitação do pedido.
Porém, caso o sistema esteja configurado para um Lead Time por UF, essa terá prioridade sobre as configurações gerais de lead time.
Conversão do preço orçado
O preço orçado do insumo depende de sua unidade de medida.
Portanto, ele pode mudar (automaticamente), sempre que a unidade do item do pedido for alterada.
Ou seja, caso um determinado insumo orçado em gramas tenha sua unidade alterada quilos, seu preço orçado será recalculado respeitando o fator de conversão cadastrado para gramas x quilos na tela de Conversão de Unidades.
Exclusão de um item de pedido ou de um pedido
Os itens de um pedido poderão ser excluídos depois de selecionados, pelo drag drop para a lixeira. Após a exclusão de todos os itens de um pedido, o cadastro do mesmo também será excluído, sendo este evento gravado na Lista de Eventos do menu Utilitários.
Só é gravado na lista de eventos a exclusão de todos os itens do pedido e na tela de Pedidos de Compra é possível verificar o Status de todos os itens do pedido.
Alteração da Unidade (Unid.) de um item de pedido
- Para alterar a unidade de um item de pedido, o usuário deverá selecionar os itens desejados e clicar no botão Unidade, para abrir a Pop-Up de seleção de unidades.
- Restrições:
- Somente serão carregadas as unidades cadastradas para o insumo selecionado quando o tipo de pedido for insumos, patrimônios, contrato de material ou manutenção de patrimônio, caso seja pedido de Serviços a Pop-up irá carregar as unidades do cadastro geral de Unidades, uma vez que não tenho um cadastro de unidade para cada serviço.
- Caso sejam selecionados insumos diferentes, somente serão carregadas as unidades comuns entre todos, caso não exista unidade comum entre todos a Pop-up será carregada sem nenhuma unidade para seleção.
Obs.: Esta restrição não será aplicada para pedidos de serviços - Somente poderá ser alterada a unidade de um item de pedido que não esteja confirmado.
- Caso o item do pedido esteja com status de não confirmado, porém, tenha aprovações, a unidade também não poderá ser alterada.
- No momento em que a unidade estiver sendo alterado, será realizada a validação do planejamento, caso não exista planejamento suficiente para a conversão da unidade, esta também não poderá ser alterada.
- Observação: A validação do planejamento não será executada para pedidos de Serviços, uma vez que não possuí vínculo com planejamento.
Filtro de aprovações
Qtde. Comprada
A coluna “Qtde. Comprada” se refere à quantidade total de compras já realizadas para o item do pedido de apenas uma Empresa/Obra, ou seja, a Empresa/Obra do pedido selecionado.
Observações: Essa quantidade já está convertida para a unidade do pedido. Para o tipo de pedido (serviços) essa coluna não é visualizada.
Qtde. Aprovada
A coluna “Qtde. Aprovada” se refere à quantidade total de todos os itens de pedido que estão aprovados para apenas uma Empresa/Obra, ou seja, a Empresa/Obra do pedido selecionado (independente se estão dentro de uma cotação ou não). Levando em conta que os pedidos totalmente aprovados são aqueles que estão confirmados, não foram utilizados, não estão excluídos, não são do tipo serviço ou requisição de compra.
Comprado + aprovado
A coluna “Comprado + Aprovado”, nada mais é do que a soma das colunas de “Qtde. Comprada” e “Qtde. Aprovada”, para se ter um total da quantidade total do item do pedido.
Essa quantidade como as que estão nas outras colunas citadas acima já está convertida para a unidade do pedido.
Último preço
A coluna “Último Preço”, se refere ao último preço comprado do material que está sendo solicitado, o qual por sua vez é convertido de acordo com a unidade do item do pedido em questão.
Observação do pedido
A coluna “Observação do pedido” pode ser utilizada para filtro e também poder ser alterada caso usuário tenha permissão. Para alterar a observação, deve-se clicar no detalhamento do botão “Observações” e selecionar a opção “Pedido”, ou digitar na própria coluna.
Especificação do item do pedido
A coluna “Especificação” serve para descrever especificações/observações do insumo que são importantes para que o fornecedor possa cotar e entregar o insumo desejado corretamente.
Pode ser utilizada para filtro e também poder ser alterada na tela de Pedido de Compra caso usuário tenha permissão. Para alterar a especificação, deve-se clicar no detalhamento do botão “Observações” e selecionar a opção “Especificação”, ou digitar na própria coluna.
Justificativa itens extrapolados
A coluna “Justificativa itens extrapolados” detalha a justificativa que foi informada para o item do pedido, por ter solicitado quantidade que extrapolou o saldo do controle físico.
Pedido de serviço referente ao frete da requisição de acordo corporativo
A coluna “Acordo” quando tiver valor “1 – Sim” indica que o pedido foi gerado automaticamente na geração de uma requisição de compra de acordo corporativo que necessitou de frete para os insumos. Este pedido então é referente ao frete a ser cotado. A geração do processo de pagamento do frete é realizada na tela de simulação de compra. As colunas (Requisição e Nº Acordo) exibem o número da requisição de compra e o número do acordo corporativo ao qual o pedido de serviço de frete está vinculado.
Justificativas
- Desaprovar/Excluir/Reativar:
–> Caso o sistema esteja configurado para obrigar uma justificativa do pedido de compra (Menu Utilitário / Configurações do Sistema / visão Suprimentos), quando estiver desaprovando, excluindo ou reativando um pedido excluído, deve informar uma justificativa da ação.
–> Será obrigatório a informação da justificativa, para que possa ser verificado o motivo do cancelamento do pedido. Depois de informada a justificativa basta clicar em Gravar.
- Aprovar fora da sequência:
–> Caso o sistema esteja configurado para aprovação de pedidos com controle de sequência das aprovações, quando um usuário, fora da sua vez, estiver tentando aprovar o pedido, deve informar uma justificativa para essa ação da mesma forma que para desaprovar.
–> É obrigatório informar a justificativa, caso contrário, o pedido não será aprovado. Não é necessário que o sistema esteja configurado para inserir justificativa. Essa justificativa deverá sempre ser feita.
Assim que for gravada a justificativa, todas as aprovações abaixo da sequência do usuário, inclusive a dele, serão registradas e o pedido pode até mudar de status para “aprovado” caso o usuário seja o último a aprovar.
Depois de gravada a justificativa, para visualiza-la basta selecionar a aba de justificativa e no grid vão estar todas as justificativas referentes ao item do pedido.
Será gravado automaticamente junto a justificativa uma descrição da ação que foi feita no item do pedido, e no caso da imagem foi feito uma Desaprovação no item. Também existem as definições de Exclusão, Reativação e Aprovação fora da sequência, que também serão gravadas automaticamente.
Caso alguma justificativa tenha mais de uma linha, não será totalmente visualizada no grid, pois as demais linhas não vão aparecer, e nesse caso se quiser visualizar toda a justificativa basta clicar no botão da coluna de Justificativa do grid, que a tela de cadastro da justificativa será exibida com todo conteúdo da descrição gravada, facilitando assim a visualização. Lembrando que será apenas para visualização e não poderá ser editada a justificativa.
Estoque por obra
Nesse grid a quantidade de estoque do insumo é visualizada de forma detalhada por obra. Com essas informações é possível verificar a viabilidade de transferência do mesmo, evitando compras desnecessárias e o acúmulo de estoque nas obras.
Visão Fornecedores
Nessa visão é possível ver a lista de fornecedores que podem entrar no processo de compra (cotação).
Tem-se os seguintes filtros:
- Fornecedor: Possibilita digitar uma parte do nome do fornecedor com o sinal de asterisco, e logo em seguida, clique no botão Buscar;
- Categoria: De acordo com a categoria selecionada, este filtro visa facilitar a busca dos fornecedores para a montagem da Cotação;
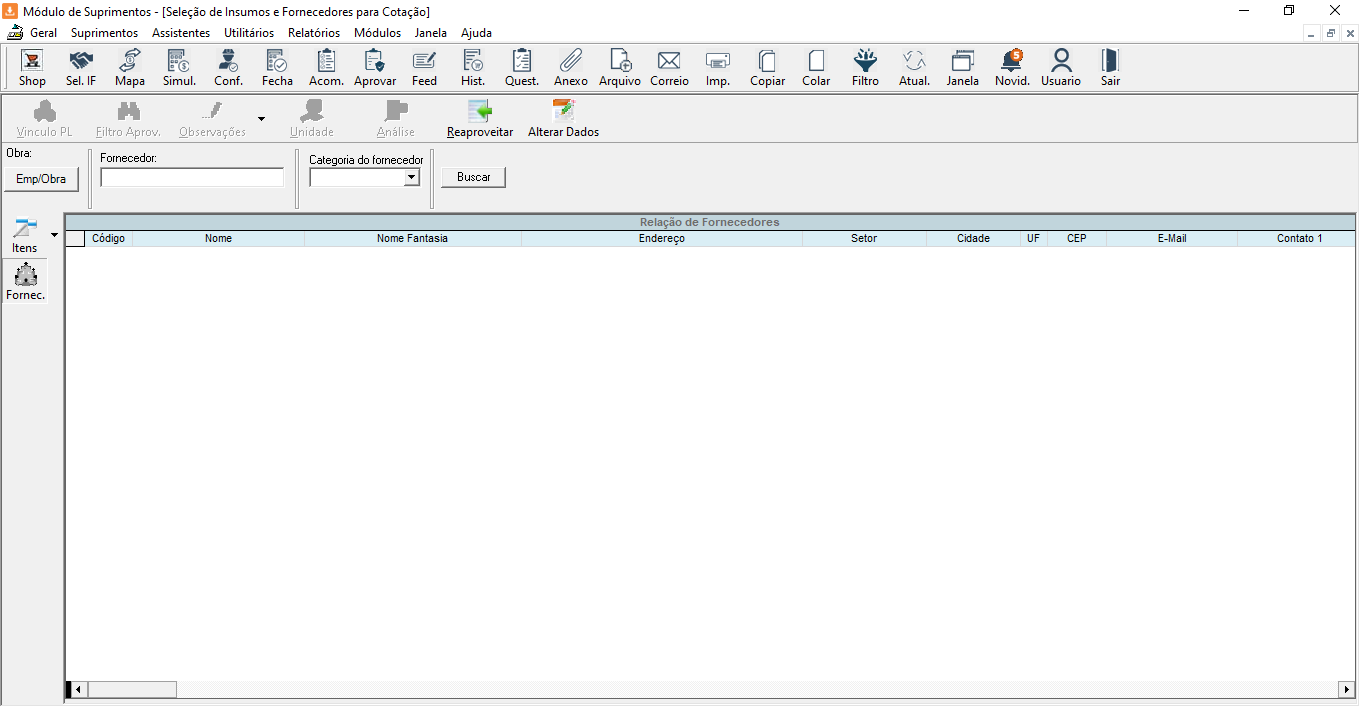
Vale ressaltar que será visualizado somente os fornecedores já qualificados para quem usa o módulo de Gestão da Qualidade. Clicando na coluna nome do fornecedor e detalhando, podem consultar os telefones do mesmo.
Alterar Dados
O sistema agora permite que o tipo do pedido de compra gerado seja alterado, possibilitando otimizar o processo de compra, reutilizando pedidos que não seriam mais utilizados, atualizando seu tipo conforme a necessidade do usuário.
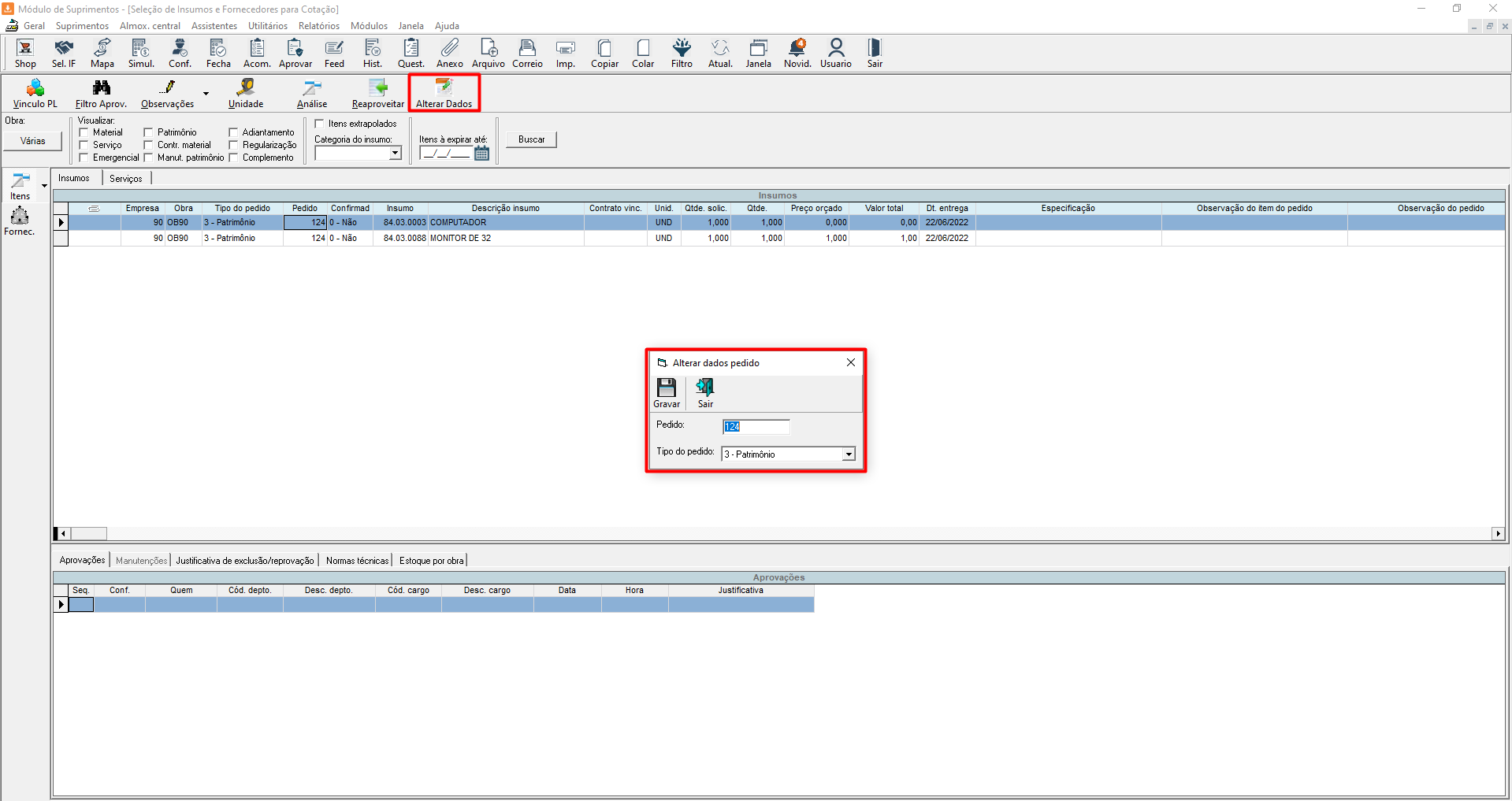
Ao selecionar um pedido de compra e selecionar a opção “Alterar Dados”, o sistema abre uma tela para que o novo tipo do pedido seja selecionado e que a alteração seja gravada, mudando assim o tipo do pedido. Além disso, é possível selecionar vários itens/pedidos e fazer a alteração dos mesmos em massa, neste caso ao realizar a seleção e clicar em “Alterar dados”, a tela irá mostrar “vários” ao invés do número do pedido.
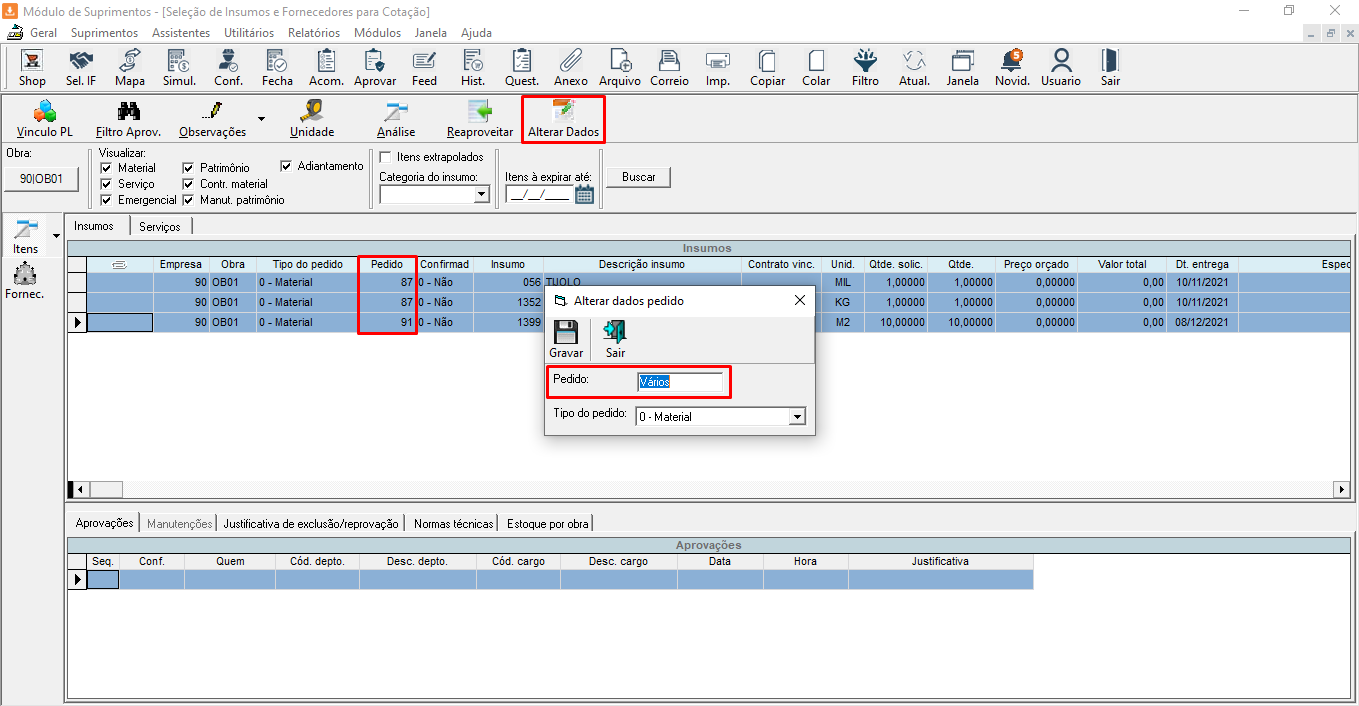
Lembrando que alguns tipos de pedidos só podem ser alterados para outros tipos específicos:
- Pedido de material – Só poderá ser alterado para os tipos de 4 – Contrato de Material, 6 – Emergencial, 9 – regularização e 10 – Complemento;
- Pedido de Adiantamento – Só poderá ser alterado para os tipos de 6 – Emergencial, 4 – Contrato de Material ou 0 – Material;
- Pedido de Patrimônio – Só poderá ser alterado para os tipos de 4 – Contrato de Material, 6 – Emergencial ou para 0 – Material;
- Pedido Emergencial – Só poderá ser alterado para pedidos do tipo 0 – Material;
- Pedido de Regularização: Só poderá ser alterado para os tipos 0 – Material, 4 – Contrato de Material, 6 – Emergencial ou 10 – Complemento.
- Pedido de Complemento: Só poderá ser alterado para os tipos 0 – Material, 4 – Contrato de Material, 6 – Emergencial ou 9 – Regularização.
Demais inversões de tipos de pedidos, não serão permitidas, assim a tela de alterar os dados do pedido só retornará no controle de “Tipo do pedido“, os tipos de alterações permitidos para o pedido selecionado na tela principal.


