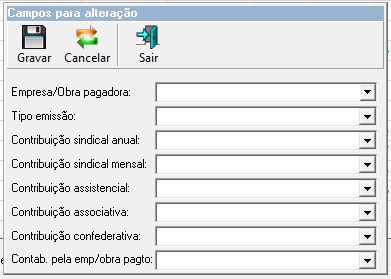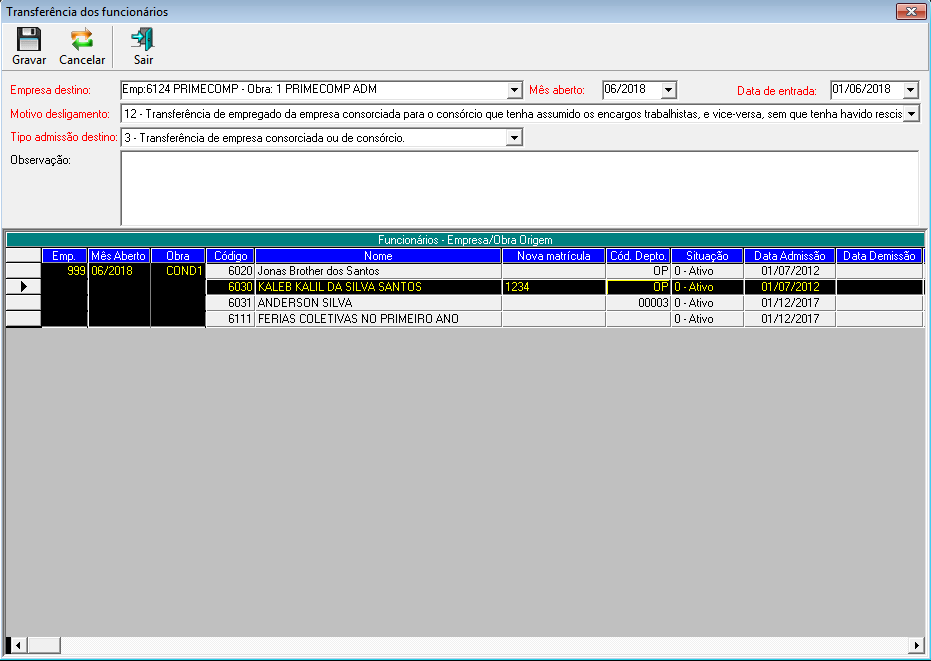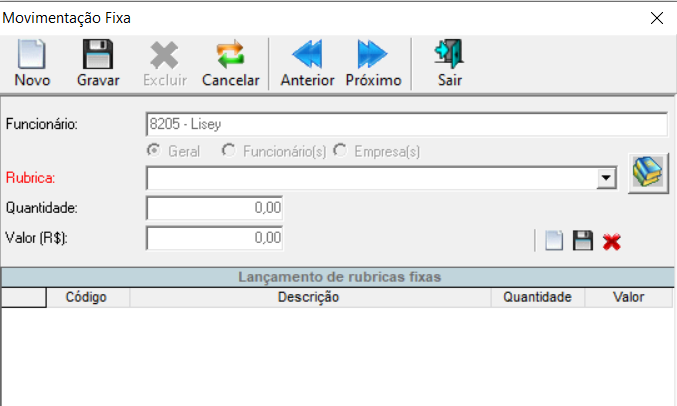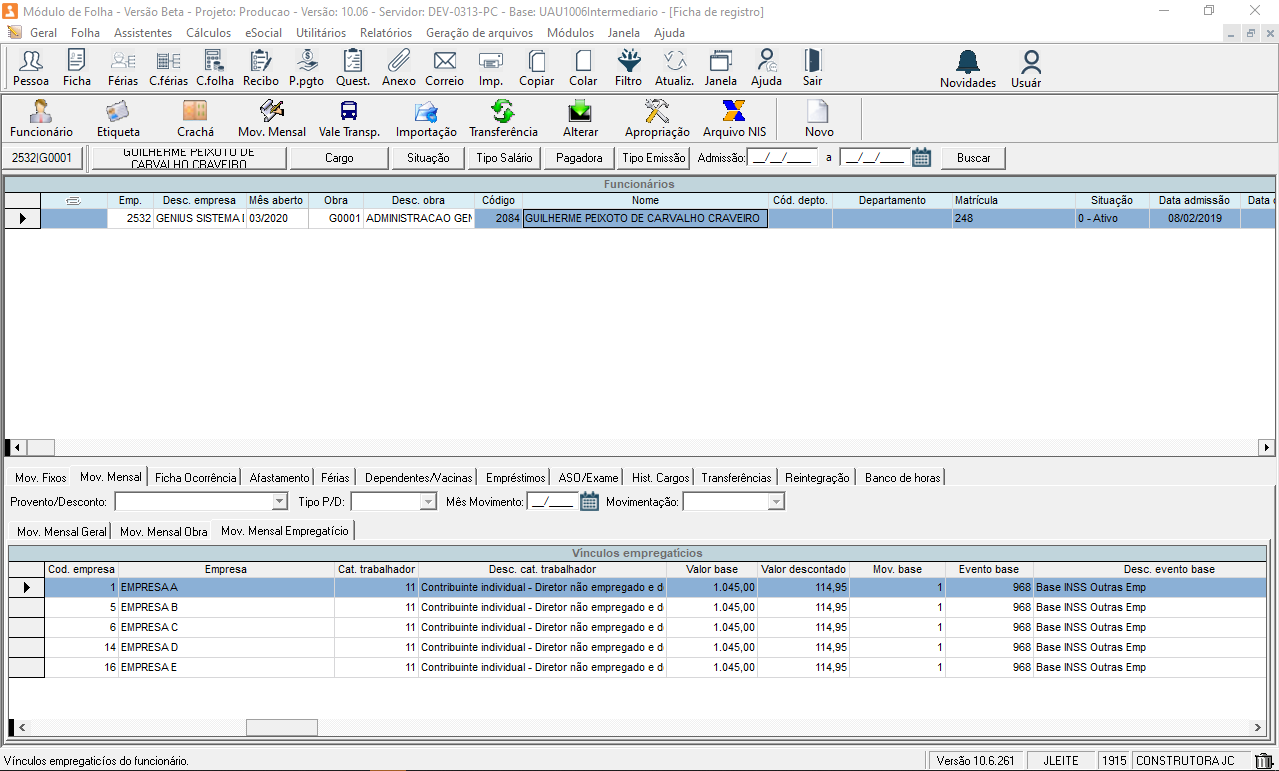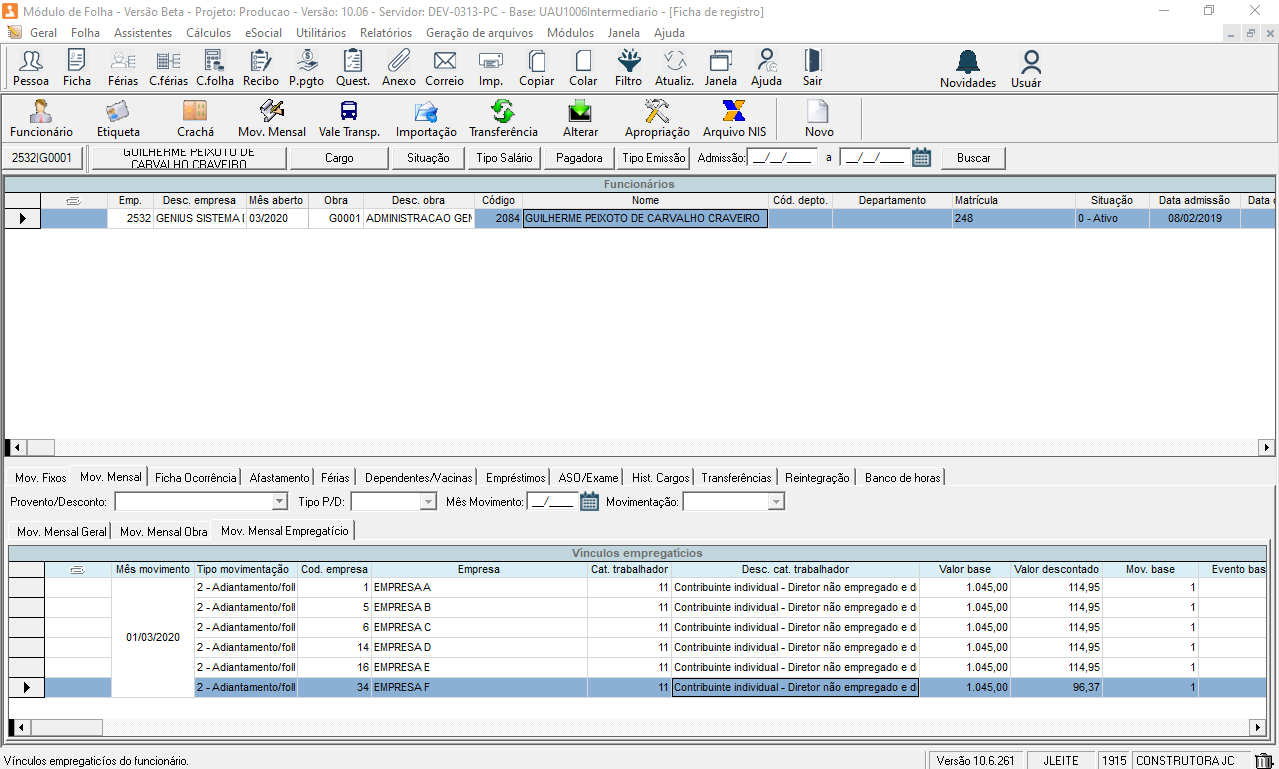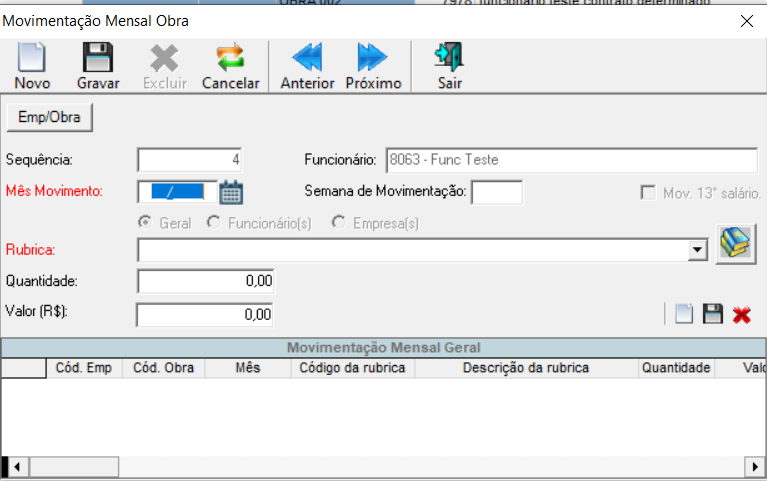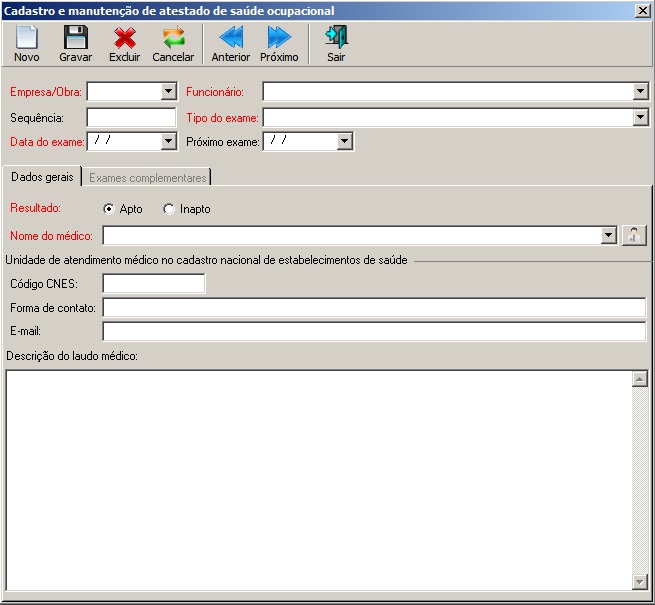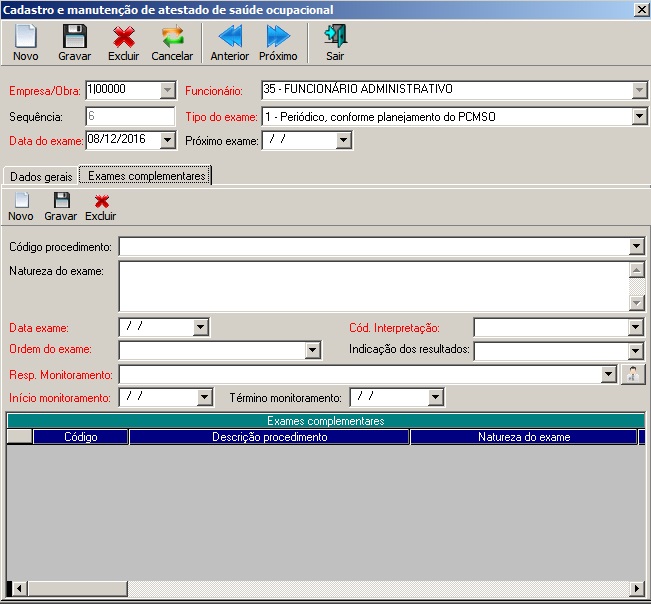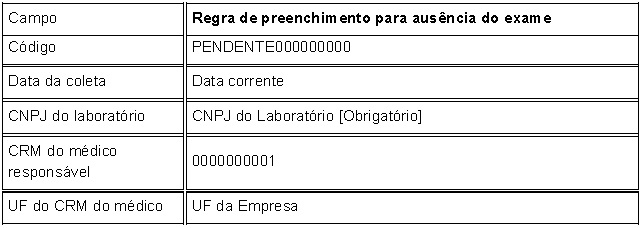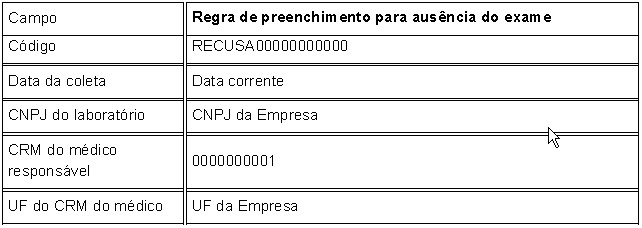Introdução
No UAU, para o módulo de folha de pagamento, na ficha de registro, o usuário pode cadastrar por matrícula de funcionário (apenas quando esta matrícula não estiver na situação de “Demitido”) Movimentação Fixa, Movimentação Mensal / Obra, Ficha de Ocorrência, Afastamento, Férias, Dependentes, Vacinas(dependentes e titulares), Empréstimos, Atestado , Histórico de Cargos, Transferências, e Reintegração.
Para poder te auxiliar ainda mais, temos esse conteúdo disponível no EaD Globaltec. Caso já tenha o acesso à plataforma, basta clicar no link a seguir para ter acesso ao vídeo: IMPORTAÇÃO DE MOVIMENTAÇÃO MENSAL EM EXCEL.
Nesta tela temos uma visão geral da situação e movimentação do funcionário no período em que esteve vinculado à empresa. Podemos gerar movimentações de férias, afastamento, dependentes, também podemos incluir eventos que influenciarão no cálculo do salário, de férias ou mesmo da rescisão. Outra funcionalidade da tela é emissão das etiquetas de contrato de trabalho, alteração salarial e outras, como também a emissão de crachá, se a empresa assim decidir. Uma funcionalidade de grande utilização é a possibilidade de fazer transferências de um ou mais funcionários no mesmo momento, utilizando o ícone “Transferência”.
Observações: Os lançamentos de movimentação podem ser feitos para funcionários nas seguintes situações:
- Em Férias; pode ser lançado movimentação no mês em que o funcionário encontrar-se de férias, exceto movimentação de empréstimo e de afastamento, também é permitido as exclusões destes lançamentos que não seja referente a férias.
- Em Demissão; pode ser feito lançamento de movimentação, pois é permitido fazer rescisão complementar ou mesmo recalcular a rescisão que ainda não foi gerada processo de pagamento.
- Demitidos; não é possível fazer lançamento de movimentação mensal, mas é possível lançamento de movimentação fixa, pois pode acontecer de ter que gerar rescisão complementar. Para poder fazer lançamentos mensais para funcionários demitidos, no cadastro de funcionário gere ocorrência de Rescisão Complementar, gravando então a situação “Rescisão Complementar”, neste caso o sistema permitirá gravar eventos para o mês da rescisão, independente se o mês estiver aberto ou fechado.
Acesso
1. Execute o Módulo Folha;
2. Clique no Menu Folha;
3. Clique no Submenu Ficha de Registro;
4. Selecionar os Funcionários;
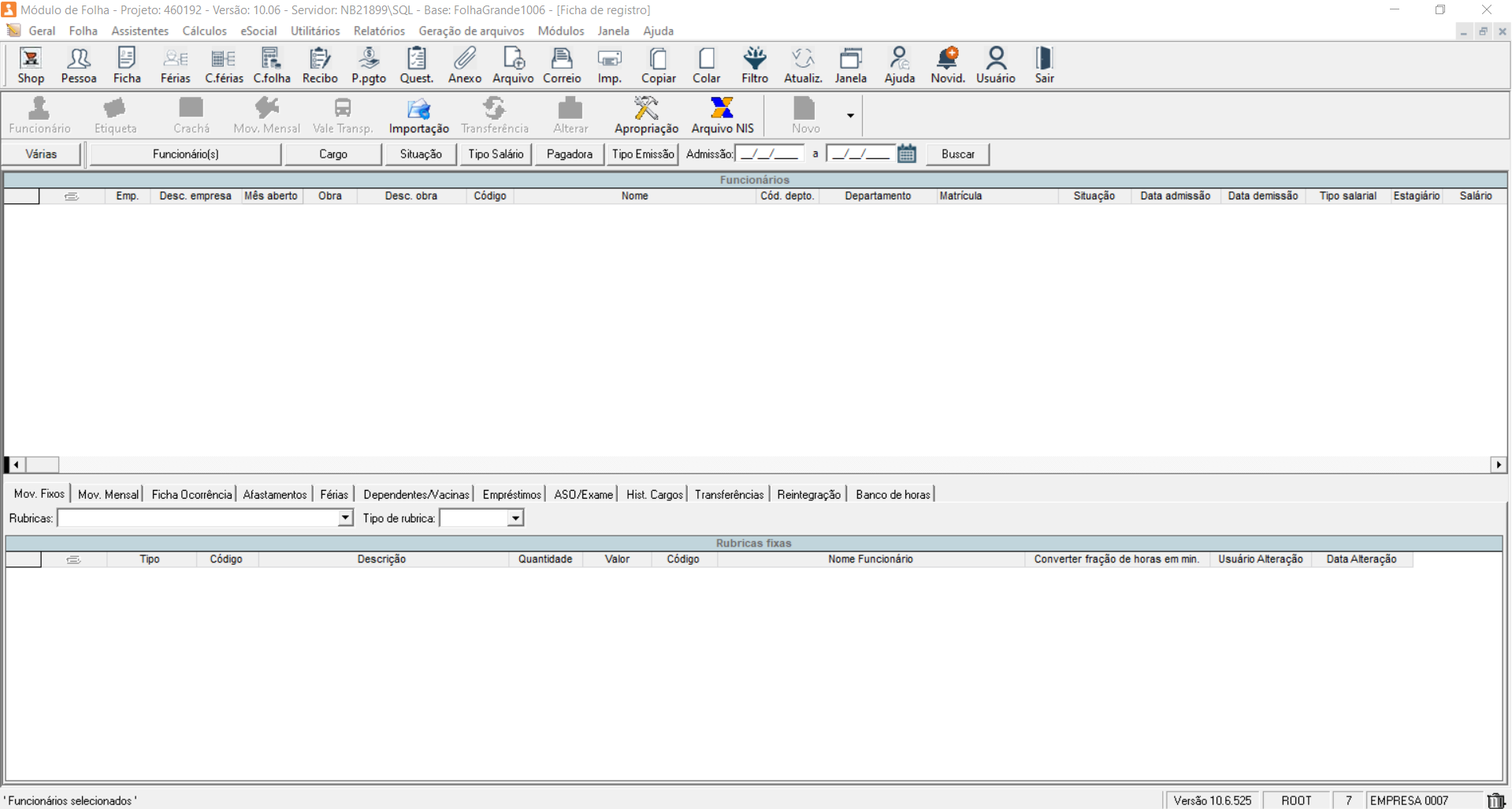
Existe a opção de alterar o valor unitário do vale transporte usando o copiar e colar atualizando o registro na tabela. Esta alteração é realizada através da coluna “Valor Vale Transporte” no grid “Funcionários”.
Nesta tela poderá visualizar os registros do Funcionário, sendo possível filtrar por Empresa/Obra, Funcionário, Importação, Cargo, Período Admissão, Situação; Com um duplo click em um item do grid “Funcionários”, será carregado a tela de Manutenção de Pessoas onde contém os dados do funcionário.
Botões:
– Funcionário: abre tela de cadastro de funcionário, que possibilita o cadastro de novas matrículas e também a geração de ocorrências;
– Etiqueta: Emissão de etiquetas contrato de trabalho;
– Crachá: Emissão de crachá;
– Mov. Mensal: Inicializa a tela que faz a gravação do mesmo evento na mesma movimentação mensal para mais de um funcionário;
– Vale Transporte: Permite o lançamento de quantidades diarias por trecho, para um ou mais funcionários;
– Importação: Inicializa a tela de lançamento de movimentação mensal e movimentação mensal por obra;
– Transferência: Ícone que será utilizado para fazer a transferência de um ou mais funcionários selecionando a empresa/obra de destino;
![]() – Alterar: Ícone que abrirá uma tela para o usuário alterar de acordo com o selecionado da empresa/obra pagadora e/ou tipo de emissão e/ou parametrização de contribuição sindical anual e/ou parametrização de contribuição sindical mensal e/ou contribuição assistencial e/ou contribuição associativa e/ou contribuição confederativa e/ou parametrização para contabilizar pela emp/obra de pgto para os funcionários selecionados na tela principal;
– Alterar: Ícone que abrirá uma tela para o usuário alterar de acordo com o selecionado da empresa/obra pagadora e/ou tipo de emissão e/ou parametrização de contribuição sindical anual e/ou parametrização de contribuição sindical mensal e/ou contribuição assistencial e/ou contribuição associativa e/ou contribuição confederativa e/ou parametrização para contabilizar pela emp/obra de pgto para os funcionários selecionados na tela principal;
Obs.: De acordo com a alteração da contribuição sindical, o sistema irá validar a parametrização dos funcionários que tiveram o evento cadastrado no sindicato do mesmo que indica que foi contribuição no mês seguinte, sendo assim, ao reabrir o mês que teve esse evento de mês seguinte o sistema voltará a parametrização da contribuição para mês seguinte, permitindo assim o usuário recalcular a folha sem a preocupação das parametrizações estiverem corretas.
![]() – Apropriação: Ícone que será utilizado para inicializar a tela de apropriação de mão de obra;
– Apropriação: Ícone que será utilizado para inicializar a tela de apropriação de mão de obra;
![]() – Arquivo NIS: Ícone que será utilizado para abrir uma caixa de diálogo para geração de arquivo texto, onde o arquivo gerado será enviado à caixa econômica federal para consulta ou cadastro do PIS;
– Arquivo NIS: Ícone que será utilizado para abrir uma caixa de diálogo para geração de arquivo texto, onde o arquivo gerado será enviado à caixa econômica federal para consulta ou cadastro do PIS;
– Novo: Inicializa a tela de cadastro e manutenção de acordo com a aba selecionada, permitindo a inserção de novas movimentações;
– Abrir: Inicializa a tela de cadastro e manutenção de acordo com o registro selecionado em uma das abas disponíveis na parte inferior da tela;
– Sair: Finaliza a tela ficha de registro e as abas dependendo das visões:
- Movimentação Fixa
- Movimentação Mensal Geral/Obra
- Lançamento mensal de proventos e descontos
- Ficha de Ocorrência
- Afastamento
- Programação de Férias
- Dependentes
- Vacinas (Titulares e/ou dependentes)
- Declaração Escolar Dependentes
- Empréstimos
- Atestado
- Histórico de Cargos
- Layout importação de pagamento de funcionários
Incluir um dado;
1.Seleciona uma das abas de visão (movimentação, ficha ocorrência, etc.);
2.Clique no botão novo;
3.Na tela de cadastro/manutenção informe os dados necessários da tab selecionada, correspondente a tipo de dado.
Excluir um dado;
Para excluir um dado, basta pressionar a tecla Del, ou fazer um Drag-Drop para a área de exclusão de dados ![]() , desde que este dado não seja do cônjuge, que pode ser encontrado na tela de grau parentesco, lançamento mensal de rubricas:
, desde que este dado não seja do cônjuge, que pode ser encontrado na tela de grau parentesco, lançamento mensal de rubricas:
Visão mov. mensal
A tela de lançamento mensal de rubricas na visão Mov. Mensal exibe os funcionários de acordo com o filtro utilizado na tela ficha de registro permitindo lançar para eles a rubrica selecionada dentro do período de movimentação indicado de acordo com os com valores informados nas colunas Semana e Qtd Preço do grid.
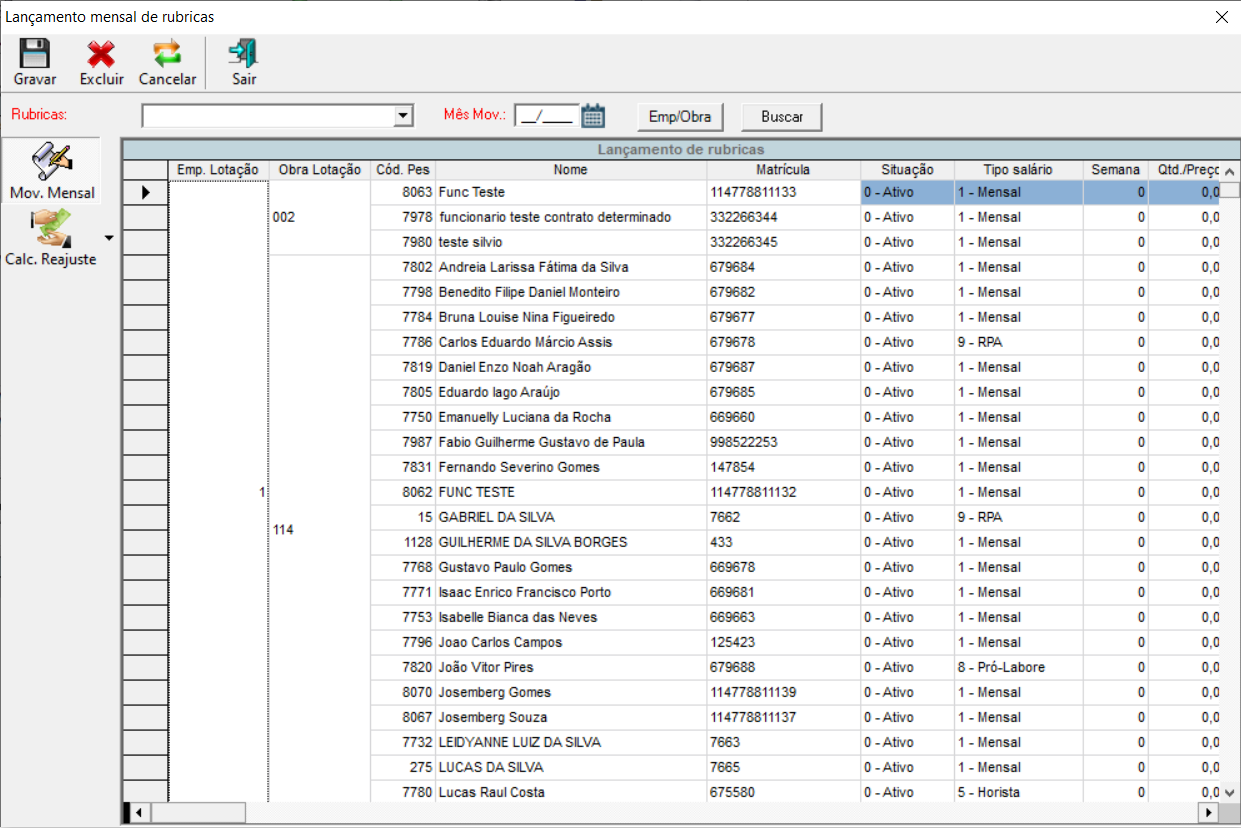
Vale transporte – vínculo trecho/funcionários:
A tela de vínculo trecho/funcionário exibe os funcionários de acordo com o filtro utilizado na tela ficha de registro, permitindo lançar para eles a quantidade diária de vale transporte a ser utilizada no trecho selecionado. Após alteração da coluna Qtd. diária, o total diário é atualizado com a multiplicação da primeira coluna e o preço Unit.
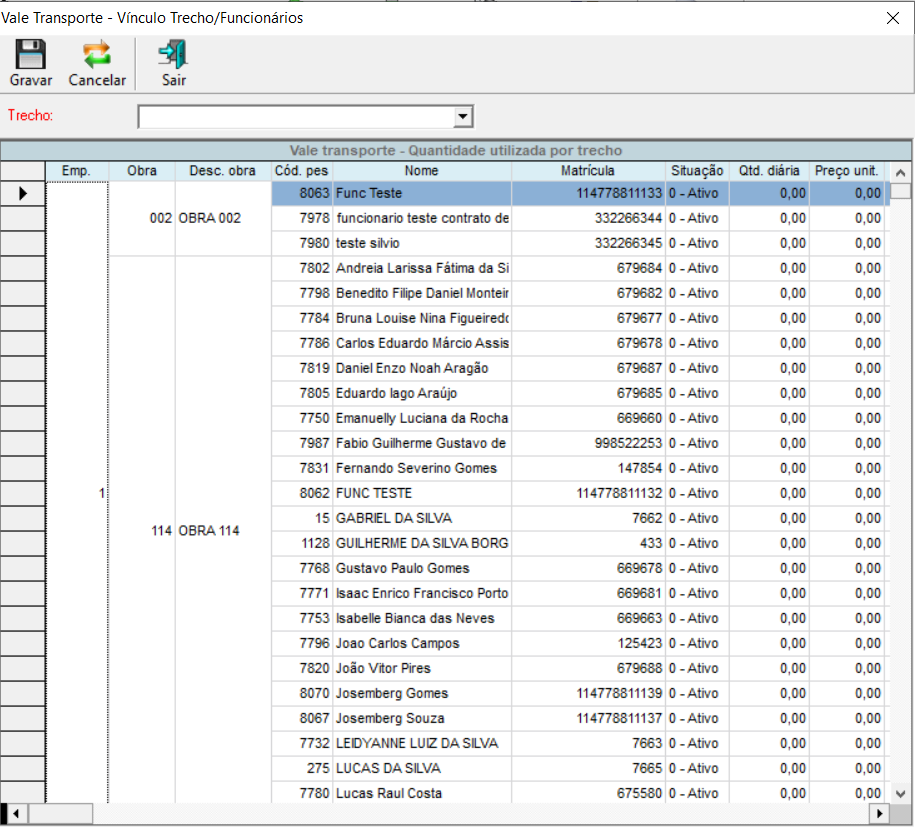
Importação:
Nesta tela será possível gerar planilha de Modelo de importação mov. mensal / importação mov. mensal por obra, além de importar todos os dados facilitando o lançamento. Ainda será possível ver antes de importar os registros do arquivo com os correspondentes dentro do sistema UAU. Após conferência, ao gravar os registros deste arquivo serão gravados na movimentação mensal com os eventos correspondentes, para mais detalhes acessar o virtuau de importação de movimentação mensal clicando aqui.
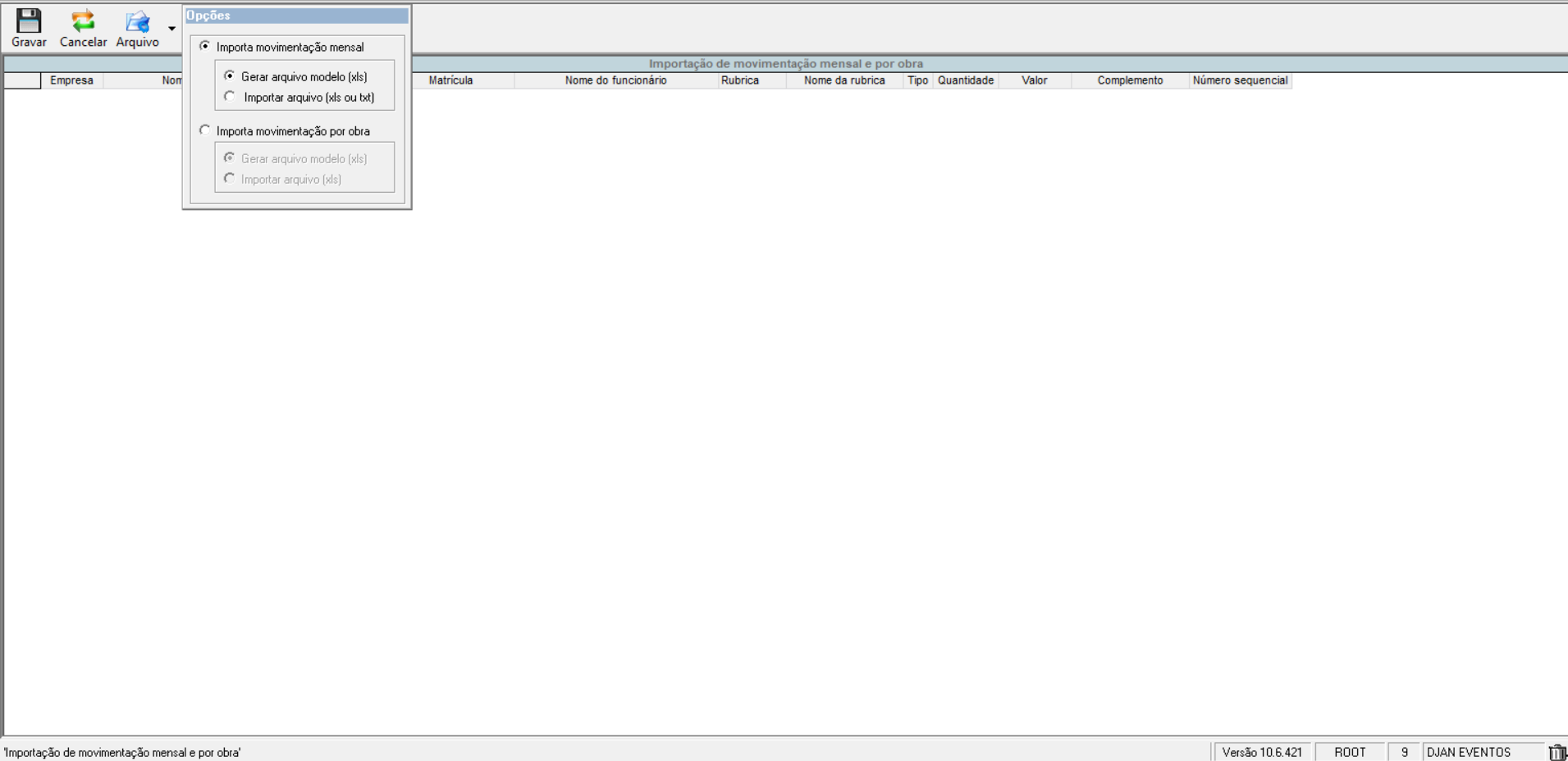
Transferência de funcionários:
A tela de Transferência de funcionários exibirá todos os funcionários da ficha de registro (empresa e obra que foram selecionados) para poder fazer a transferência desses funcionários para outra empresa/obra de destino, sendo que as empresas devem estar com o mesmo mês aberto, e o(s) funcionário(s) não devem ter cálculos gerados na empresa/obra de origem. Não será possível selecionar mais de uma empresa/obra de destino. Será necessário selecionar a data da ocorrência da transferência, sendo que esta data deverá estar no mês aberto da empresa selecionada. Além da empresa de destino, deverá ser informado o motivo da transferência no campo ‘Tipo Movimentação’ e o tipo de admissão na empresa de destino, no campo ‘Tipo admissão destino’. Nessa tela também tem a opção “Não gerar movimentação no CAGED/RAIS”, com essa opção selecionada as ocorrências geradas na transferência não irão para os arquivos CAGED e RAIS.
Se a parametrização “Contabilizar cálculos pela(s) empresa(s)/obra(s) de pagamento” do funcionário estiver marcada e a empresa não possuir essa parametrização (desmarcada), não será possível realizar a transferência até que as parametrizações do funcionário e da empresa de destino estejam coerentes. Ao excluir uma transferência, essa validação também será verificada, porém para a empresa de origem do funcionário.
Aplicar Emp/Obra Pagadora / Tipo Emissão:
Nesta opção será possível alteração da Empresa e obra pagadora por funcionário. Selecione a empresa e obra no botão Emp/Obra Pagadora, selecione os funcionários que deseja alteração e click no ícone alterar. Nesta opção também será possível alteração o tipo de emissão de pagamento por funcionário. Selecione a empresa e obra no botão Tipo Emissão, selecione os funcionários que deseja alteração e click no ícone alterar.
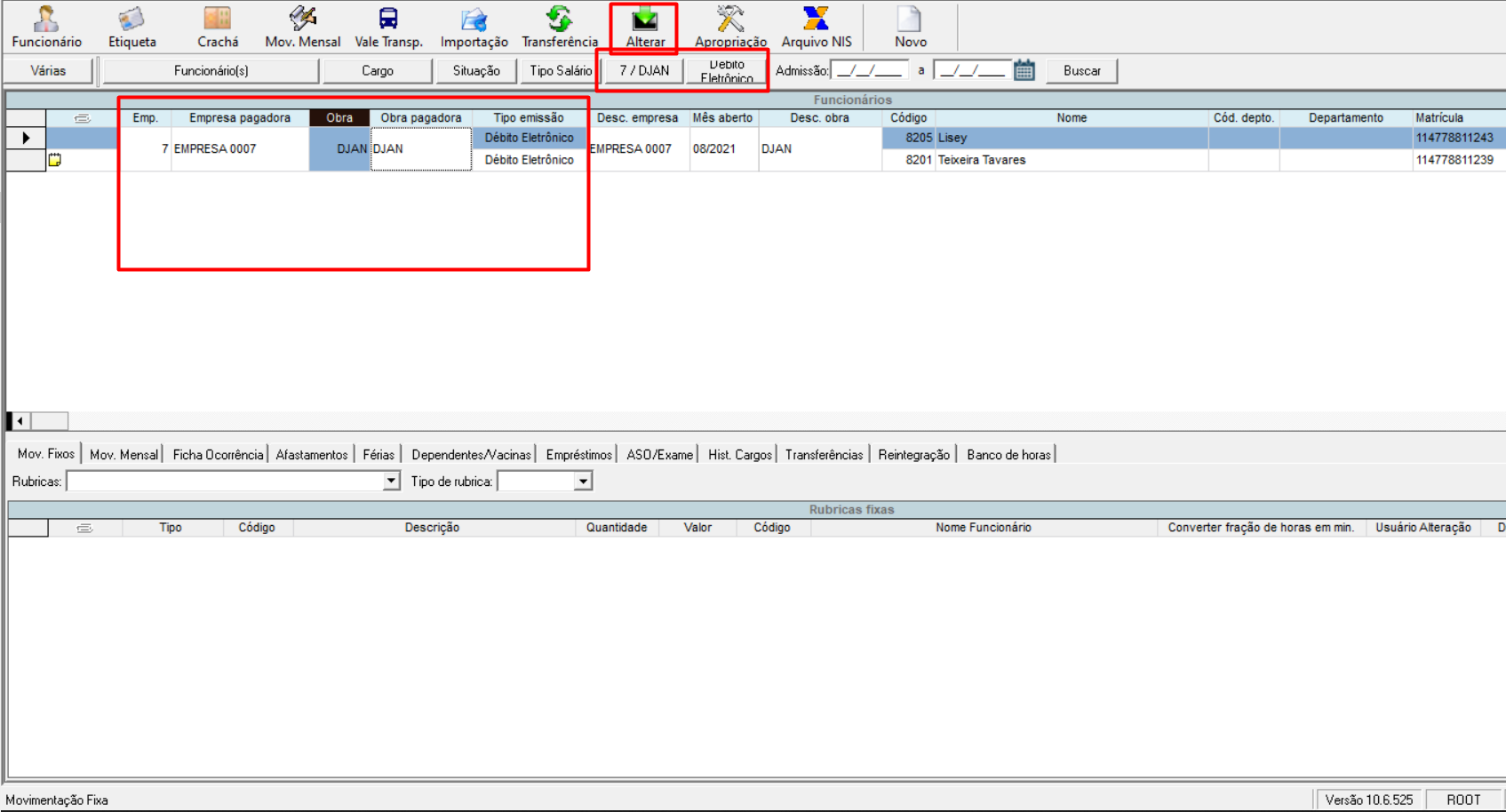
Movimentação fixa:
A tela de lançamento de movimentação fixa, permite que o usuário cadastre rubricas fixas de um funcionário.
Nela poderá ser informado a rubrica, a quantidade ou o valor, habilitando uma das opções que já está definida no cadastro de rubricas.
Para selecionar a rubrica o usuário deverá clicar na seta da tela ou digitar o código no campo.
Obs.: O sistema irá identificar de forma automática se a rubrica é geral, empresa ou funcionário.
Se existir rubrica Inativa para o funcionário o sistema irá considerar automaticamente a rubrica personalizada para a empresa.
Obrigatoriamente deverá existir personalização por empresa.
Selecionando uma rubrica geral: Será verificado para cada funcionário selecionado, se o mesmo possui a rubrica com parametrização personalizada, se não possuírem a movimentação fixa será gravada, se possuírem será verificado se a parametrização tipo cálculo (quantidade ou valor) estão iguais as da rubrica selecionada para inclusão, exemplo ( o provento 2 – adicional dirigir, caso esteja com parametrização personalizada tipo cálculo – calor para o funcionário, a rubrica escolhida deve estar parametrizada com mesmo tipo de cálculo – valor), se estiverem iguais será gravada a movimentação fixa, se não estiverem iguais o sistema irá apresentar uma mensagem informando quais funcionários não tiveram a movimentação fixa lançada e o motivo.
Mesmo com situação do funcionário ‘Demitido’, é possível registrar novos lançamentos pois pode haver o cálculo de rescisão complementar.
Obs.: Para cálculo de rescisão, as rubricas na movimentação fixa são calculados como base de remuneração. Agora a tela de Movimentação Fixa é possível cadastrar várias rubricas.
Para que seja possível gravar uma rubrica na base de dados é preciso gravá-los no grid da tela, pois existe que evita a gravação na base de dados caso esse grid esteja vazio.
Para gravá-los basta, clicar no botão gravar que está sobre o grid Lançamento Proventos / Desconto Fixos.
Também é possível excluir uma rubrica gravada na Grid, bastando apenas selecionar esse lançamento e clicar no botão excluir .
Movimentação mensal geral/obra/empregatício:
Na tela de ficha de registro permite que o usuário cadastre as movimentações feitas pelos funcionários: Mov. Mensal Geral (movimentações que serão utilizadas para cálculos do funcionário) nesta opção o usuário irá realizar o lançamento dos eventos que serão incluídos nos cálculos realizados no mês.
Também será representado a soma dos eventos lançados na opção Mov. Mensal Obra e Mov. Mensal empregatício.
O mês do movimento; A semana de movimentação (1 – 5), sendo que é obrigatório informar somente se o funcionário for horista, esta informação irá influenciar diretamente no cálculo de folha mensal e cálculo de férias para horistas no período indicado na movimentação;
A rubrica relacionada a este movimento; Mov. 13º salário, utilizado para o evento 700.
Não funcionará com nenhum outro evento, pois não é comportamento do cálculo de 13º acrescentar nada do que já foi calculado durante o ano.
A quantidade ou o valor dessa rubrica informada, sendo que a rubrica será por quantidade ou valor já definido no cadastro de rubricas.
Mov. mensal obra (Irá representar a composição de uma rubrica de forma rateada entre as empresas/obras que o funcionário trabalhou no mês) nesta opção o usuário terá a opção de realizar lançamentos mensais de forma rateada, para mais detalhes acessar o virtuau de rateio.
Movimentação mensal geral A tela de movimentação mensal geral está vindo com o mesmo recurso da tela de movimentação fixa; o de adicionar vários Lançamentos antes de gravá-los na base de dados. Para isso basta seguir os mesmos procedimentos da tela de movimentação fixa.
Movimentação Mensal
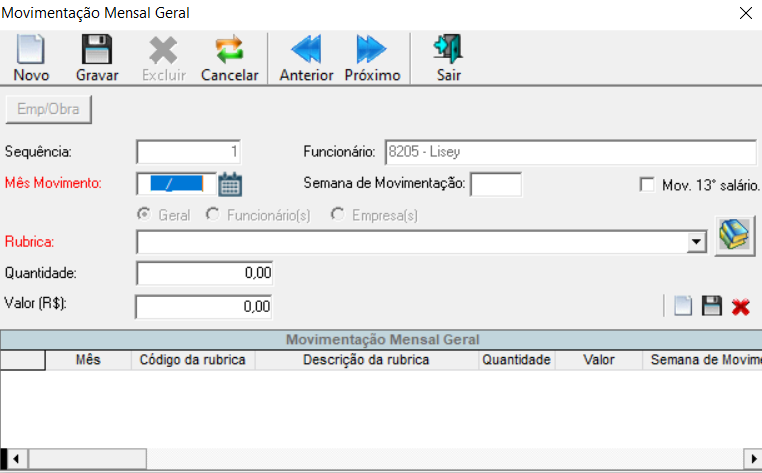
Movimentação Mensal Obra

Movimentação Mensal – Vínculo empregatício
Essa tela será usada para informar vínculo empregatício do funcionário com outras empresas, afim de ser considerados valores de INSS a ser descontado.

Para que o UAU calcule corretamente o INSS de múltiplos vínculos empregatícios, deve-se seguir a seguinte sequência de cálculos e lançamentos:
Suponhamos que o valor do teto do INSS seja R$ 671,12
| Vinculo | Vlr salário | INSS retido | Ação |
| Empresa A | 1045,00 | 114,95 | Calcular normalmente* |
| Empresa B | 1045,00 | 114,95 | Calcular normalmente* |
| Empresa C | 1045,00 | 114,95 | Calcular normalmente* |
| Empresa D | 1045,00 | 114,95 | Calcular normalmente* |
| Empresa E | 1045,00 | 114,95 | Calcular normalmente* |
| Empresa F | 1045,00 | 96,37 | Antes do cálculo, lançar o INSS das empresas anteriores |
*Supondo que todos os vínculos são gerenciados pelo UAU. Caso não seja, seguir a ação mencionada na Empresa F.
Ao realizar o cálculo da EMPRESA F, deve-se realizar os lançamentos conforme a imagem acima.
Automaticamente o UAU realiza o cálculo da diferença lançada, com o teto do INSS, onde nosso exemplo é de R$ 671,12. Nesse caso, o UAU calculará o valor de INSS de R$ 96,37.
Havendo mais vínculos do funcionário, lançamos todos os vínculos já citados, inclusive o da EMPRESA F, conforme imagem abaixo.
Realizando os lançamentos corretamente, o UAU vai desconsiderar o cálculo de INSS para o cálculo das próximas empresas.
Lançamento de Atestado Médico por período Geral/Obra:
Esse recurso é acessado pela aba Mov. Mensal, assim como a tela de movimentação mensal. Para acessar a tela de lançamento de atestado médico por período obra, é necessário clicar em um botão que está ao lado do novo na ficha de registro e selecionar a opção atestado médico por período, depois clicar em novo.
Lançamento de Atestado Médico por Período Geral: Esse novo recurso do UAU disponibiliza ao usuário a possibilidade de cadastro de um atestado médico por período. Essa tela possui praticamente todas as características e funcionalidades da tela de movimentação mensal, porém com as seguintes peculiaridades:
Período: agora é possível selecionar o período de dias do atestado médico, ou seja, o usuário poderá lançar o dia de início e fim do atestado.
Rubrica: agora essa opção vem selecionada em Atestado Médico.
Quantidade: essa opção vem desabilitada. A quantidade de dias do atestado é somada automaticamente pelo UAU de acordo com o período lançado. Nessa tela também é possível cadastrar vários lançamentos ao mesmo tempo.
Valor: essa opção habilita de acordo com a rubrica selecionado. No caso de rubrica de valor, o mesmo será habilitado, do contrário, habilitará o campo de Quantidade.
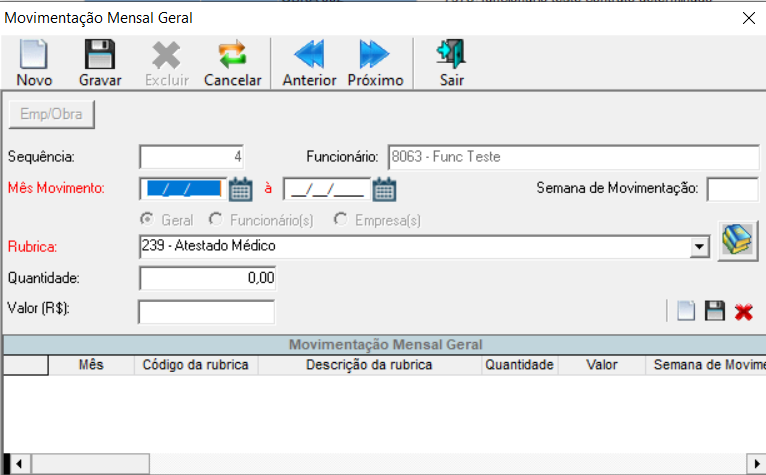
Lançamento de Atestado Médico por período obra
Assim como na movimentação mensal obra, essa tela também é necessário selecionar a empresa e obra para que seja possível gravar o lançamento. Possui os mesmos campos do lançamento de atestado médico por período geral.
Ficha de Ocorrência:
Na tela de ficha de registro permite que o usuário cadastre as ocorrências dos funcionários, sendo estes tipos de ocorrências pré-cadastradas no cadastro de tipos de ocorrência, na tela de Dados do Funcionário. Exceto as ocorrências que estão relacionadas no cadastro de funcionários. O botão excluir só estará habilitado se a matrícula selecionada não tiver nenhum processo de folha e que não seja ocorrência de admissão, demissão ou mudança de quantidade de férias vencidas / efetivadas. No Grid geral é possível filtrar na aba os registros de ocorrências por funcionário de acordo com os campos tipo de ocorrência e período de ocorrência. Observações importantes:
Ocorrências que não podem ser alteradas ou excluídas:
- 01 – Admissão
- 02 – Demissão
- 07 – Início de Férias
- 08 – Retorno de Férias
- 12 – Início de Licença
- 13 – Retorno de Licença
- 31 – Término de Vínculo
Campo SEFIP: O usuário poderá informar se a ocorrência será enviada para a SEFIP ou não, tendo visto que na geração do arquivo da SEFIP não são processadas todas as ocorrências sendo limitado em duas ocorrências por funcionário, o usuário poderá alterar esta informação tanto no grid quanto na tela de manutenção, para isto mês de movimentação da ocorrência deverá estar aberto.
Ocorrências que podem ser excluídas ou alterar o campo SEFIP:
- 03 – Transferência de Origem
- 04 – Transferência de Destino
- 05 – Falta
- 06 – Atraso
- 11 – Horas Extras Mensais
- 17 – Mudança de Nome do Empregado
- 18 – Mudança de Matrícula
- 19 – Mudança de Data de Nascimento
- 20 – Alteração Salarial
- 21 – Mudança de Função
- 22 – Mudança CTPS
- 23 – Mudança PIS/PASEP
- 24 – Mudança CBO
- 25 – Mudança de Endereço
- 26 – Mudança de Data de Admissão
- 27 – Rescisão Complementar
- 28 – Mudança Férias Efetivadas e Vencidas
- 29 – Mudança de Tipo de Movimentação
- 72 – Mudança de cargo
Campo CAGED/RAIS: O usuário poderá informar se as ocorrências de transferência serão enviadas para o CAGED e para a RAIS.
Ocorrências que podem ser excluídas ou alterar o campo CAGED/RAIS:
- 03 – Transferência de origem
- 04 – Transferência de destino
O restante das ocorrências podem ser integralmente alteradas, ou excluídas.
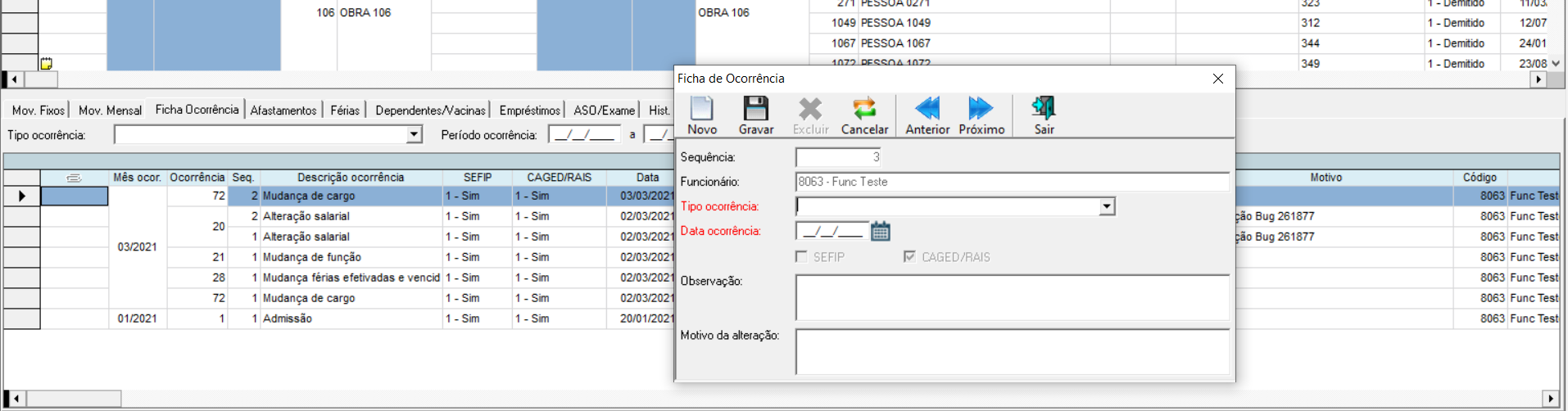
Afastamento
Na tela de ficha de registro o usuário pode cadastrar afastamentos para os funcionários, para mais informações acesse controle de afastamentos do funcionário.
Programação de Férias:
Na tela de Ficha de Registro permite que o usuário cadastre aquisição de férias dos funcionários com suas programações. Para maiores informações clique aqui.

Nesta tela com a opção Gera aquisição de férias por período, estiver marcada o usuário poderá gerar aquisição de férias para vários períodos de uma unica vez, com ela desmarca somente será gerado aquisição de férias para um único ano.
Dependentes/Vacinas: Guia dependentes:
Na tela de cadastro de dependentes será permitido cadastrar um novo dependente por funcionário, informando o dependente já previamente cadastrado como uma pessoa e relacionado ao cadastro da pessoa do funcionário, caso o dependente não tenha o cadastro de pessoa, o usuário poderá chamar a tela de cadastro de pessoas pressionando o botão ![]() para cadastrar uma nova pessoa e após o procedimento, selecionar esta pessoa na tela de cadastro de dependente.
para cadastrar uma nova pessoa e após o procedimento, selecionar esta pessoa na tela de cadastro de dependente.
Importante: Para ter acesso a tela de manutenção de dependentes é necessário estar com o foco no grid de dependentes.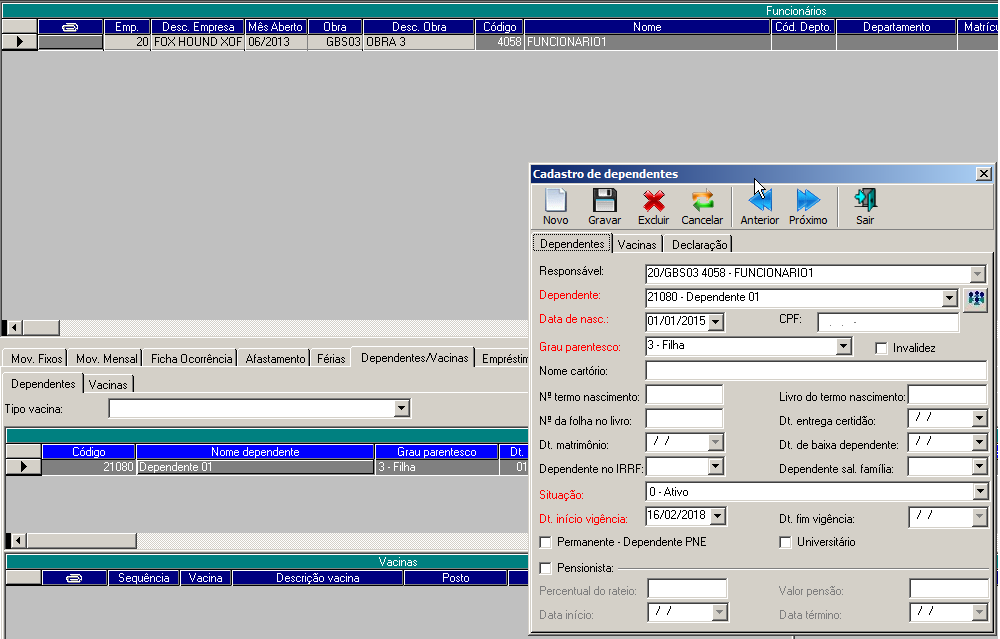
Guia Vacinas (cadastro de dependentes): Na tela de cadastro de dependente será permitido cadastrar as vacinas tomadas por cada dependente.
Importante: Para ter acesso a tela de manutenção de vacinas é necessário estar com o foco no grid de vacinas.
Para maiores informações acessar o cadastro de vacinas.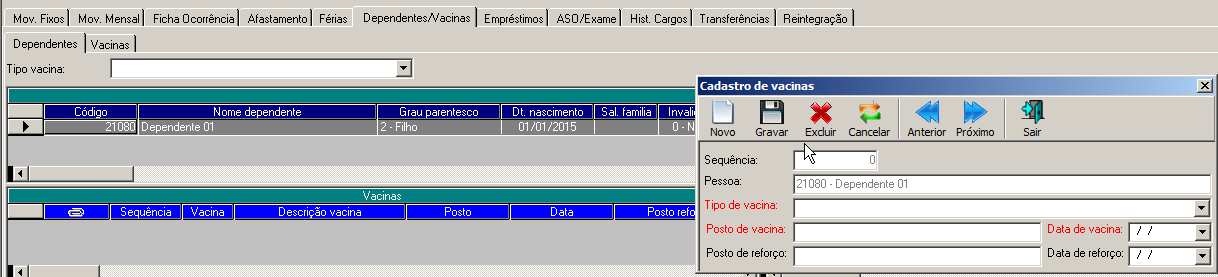
Declaração : Na tela de declaração escolar de dependente será permitido cadastrar as declarações escolares tomadas por cada dependente por funcionário, informando o dependente já previamente cadastrado como uma pessoa e relacionado ao cadastro da pessoa do funcionário, a data da declaração, uma observação e um anexo (imagem da declaração).
Importante: Para ter acesso a tela de manutenção de declaração é necessário estar com o foco no grid de Declaração escolar.
Guia Vacinas (ficha de registro): Na tela de ficha de registro será permitido cadastrar as vacinas tomadas por cada titular.
Importante: Para ter acesso a tela de manutenção de vacinas é necessário estar com o foco no grid de vacinas.
Para maiores informações acessar o cadastro de vacinas.
Empréstimos: Na tela de ficha de registro permite que o usuário cadastre os empréstimos e as parcelas feitas pelos funcionários. Todos os campos deverão ser preenchidos: a rubrica a ser descontada em folha de pagamento, o valor do empréstimo, o valor a ser cobrado, a quantidade de parcelas, e a data de início dos pagamentos das parcelas.
Para incluir um novo empréstimo
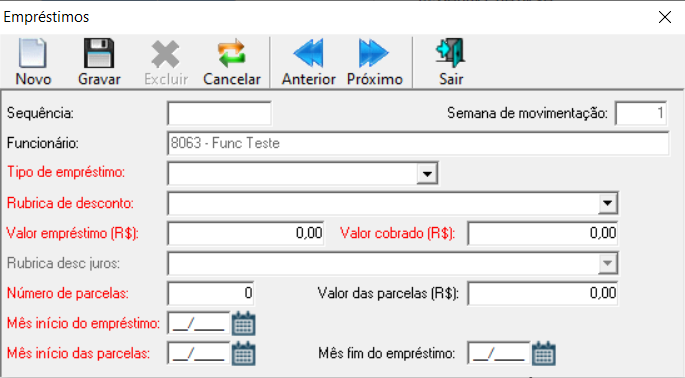
- 1. Clique na aba de empréstimo da tela ficha de registro;
- 2. Clique em inserir;
- 3. Informe os dados necessários;
- 4. Clique em gravar
Observações: – Não é necessário informar a sequência para o cadastro, pois ele é gerado automaticamente;
– Tipo empréstimo: seleção onde o usuário poderá escolher a forma como o valor do empréstimo será repassado ao usuário, sendo 0 – Empresa caso seja a própria empresa, e 1 – Consignado caso seja uma instituição financeira.
– Desconto do empréstimo: campo onde o usuário irá escolher o evento a ser lançado na movimentação mensal, para desconto das parcelas referente ao empréstimo na folha de pagamento do funcionário;
– Valor Empréstimo (R$): campo onde o usuário irá informar o valor a ser emprestado ao funcionário;
– Valor Cobrado (R$): campo onde o usuário irá informar o valor que o funcionário irá pagar para a empresa;
– Desconto dos Juros: este campo será habilitado para o usuário quando o valor cobrado for maior que o valor emprestado, onde indica que possui juros sobre o empréstimo, desta forma o usuário poderá escolher o evento a ser lançado na movimentação mensal, para desconto dos juros referente ao empréstimo na folha de pagamento do funcionário;
– Mês início do empréstimo: é o mês onde se inicia o empréstimo, está será a data responsável pela geração do processo de pagamento do empréstimo para o funcionário.
– Mês início das parcelas: é o mês onde se dará o início do desconto das parcelas do empréstimo no contracheque do funcionário, está data nunca poderá ser menor que a do mês de início do empréstimo.
– O Valor das parcelas será calculado de acordo com o número de parcelas;
– A data fim será calculada a partir do mês início das parcelas somada ao número de parcelas.
– Serão mostradas ao usuário todas as parcelas do Empréstimo em vermelho que indica que as parcelas estão em aberto e em azul as parcelas que estão pagas.
– Só será possível alteração/exclusão de um empréstimo se para a data de início não tiver sido gerado cálculo de folha mensal (Salário Mensal), se não tiver sido fechado o mês (Fechamento do Mês) ou se não possuir processo de pagamento gerado.
– Só será possível alteração/exclusão de parcelas de empréstimos se para o mês não tiver sido gerado cálculo da folha mensal (Salário Mensal) ou se não tiver sido fechado o mês (Fechamento do Mês).
Atenção: Ao excluir uma parcela do empréstimo isso significa que a mesma está sendo perdoada, não sendo mais descontada do funcionário, agora se o usuário quiser somente postergar este pagamento o mesmo deverá zerar o valor a ser pago do mês, sendo assim o saldo desta parcela será redistribuído entre as parcelas restantes.
– Não será possível inclusão de vários empréstimos com o mesmo código de desconto para o mesmo período, onde já existam parcelas geradas. – O processo de pagamento do empréstimo será gerado pela tela de Geração Processo de Pagamento no módulo folha.
Para filtrar os registros de empréstimos, selecione uma rubrica e/ou período inicial;
Observações: – Aparecerão apenas as rubricas que já foram cadastrados para aquele funcionário, para se fazer o filtro. – O período inicial é uma busca de período pelas datas iniciais dos empréstimos.
Atestado de Saúde Ocupacional:
Na ficha de registro permite que o usuário realize o monitoramento de saúde do trabalhador, cadastre os atestados de saúde ocupacional(exceto admissional e demissional) realizados pelos funcionários da empresa, de acordo com as definições do eSocial.
São informados neste evento os resultados da monitoração da saúde do trabalhador cujas atividades envolvam os riscos discriminados nas Normas Regulamentadoras do Ministério do Trabalho e Emprego, bem como os demais exames complementares solicitados, a critério médico, buscando verificar as possíveis ocorrências de fatores de risco que, por sua natureza, concentração, intensidade e tempo de exposição, são capazes de causar danos à saúde do trabalhador. Quanto as informações pertinentes ao Atestado de Saúde Ocupacional(ASO) em si, temos:
- tipo do exame:
- 0-Admissional;
- 1-Periódico, conforme planejamento do PCMSO;
- 2-Retorno ao trabalho;
- 3-Mudança de função;
- 4-Monitoração pontual, não enquadrado nos casos anteriores;
- 8-Demissional.
- data em que foi realizado;
- data futura de um novo exame;
- resultado do exame (Apto ou Inapto);
- médico responsável pela realização do exame;
- descrição do resultado do laudo médico;
- código no cadastro nacional de estabelecimento de saúde(CNES);
- forma de contato – referente a CNES
- e-mail.
Em relação aos exames complementares, no ato do cadastro, deverão ser informados a data do exame e o código do procedimento do exame realizado, conforme tabela TUSS (será cadastrado o procedimento através do menu Geral- Pessoas – Dados do funcionário – Referências – Tipo de tabela 15 – Tabelas e-Social), podendo incluir a Natureza do exame – alguma observação pertinente.
Poderão ser cadastrados vários exames complementares para um mesmo atestado de saúde ocupacional.
Quanto as informações pertinentes aos exames complementares em si, temos:
- Código procedimento
- Natureza do exame
- Data do exame
- Código interpretação:
- EE : O indicador biológico é capaz de indicar uma exposição ambiental acima do limite de tolerância, mas não possui, isoladamente, significado clínico ou toxicológico próprio, ou seja, não indica doença, nem está associado a um efeito ou disfunção de qualquer sistema biológico;
- SC : Além de mostrar uma exposição excessiva, o indicador biológico tem também significado clínico ou toxicológico próprio, ou seja, pode indicar doença, estar associado a um efeito ou uma disfunção do sistema biológico avaliado;
- SC+ : O indicador biológico possui significado clínico ou toxicológico próprio, mas, na prática, devido à sua curta meia-vida biológica, deve ser considerado como EE.
- Ordem do exame:
- Referencial
- Sequencial
- Indicação dos resultados:
- Normal
- Alterado
- Estável
- Agravamento
- Responsável pelo monitoramento
- Data início do monitoramento
- Data término do monitoramento
Observações:
- Os campos em vermelho são de preenchimento obrigatório.
- Não é necessário informar a sequência para o cadastro, pois ele é gerado automaticamente.
- Será possível alterar ou excluir atestado de saúde ocupacional(ASO), desde que atenda às condições:
- o funcionário não estiver demitido;
- não houver exames complementares cadastrados para este atestado(ASO);
- não houver monitoramentos cadastrados para este atestado(ASO).
Exame toxicológico
No exame toxicológico poderá ser incluído os dados exigidos pelo CAGED, para cargos relacionados a motoristas profissionais que serão enviados na admissão e demissão dos mesmos. – O sistema permitirá cadastrar exame toxicológico para funcionários de qualquer cargo, sendo que os mesmos serão validados no programa de validação do CAGED.
– O sistema permitirá cadastrar exame toxicológico para funcionários de qualquer cargo, sendo que os mesmos serão validados no programa de validação do CAGED.
- Para cadastrar para vários funcionários, selecionar os funcionários e clicar em NOVO, para abrir a tela de cadastro de exame toxicológico. Neste caso, a situação do exame que poderá ser selecionado será recusado e pendente.
Cadastro do exame toxicológico
Controles da tela de cadastro do exame toxicológico do funcionário: Informação de preenchimento obrigatório, funcionário que será cadastrado o exame toxicológico.
Sequência: Código sequencial gerado automático pelo sistema.
Situação do exame: Informação de preenchimento obrigatório, informa a situação do exame:1 – Realizado
2 – Recusado
3 – Pendente
Código do exame: Informação de preenchimento obrigatório, número do exame, seguindo o mesmo padrão utilizado pelo DENATRAN.
Data do exame: Informação de preenchimento obrigatório, data da realização do exame toxicológico.
Laboratório: Informação de preenchimento obrigatório para a situação do exame realizado e pendente, informa o laboratório responsável pela realização do exame toxicológico.
Médico: Informação de preenchimento obrigatório para a situação do exame realizado, informa o médico que assina o exame toxicológico.
Validações: O sistema não irá permitir:
– Gravar código de exame repetido quando a situação do exame for realizado. Esta validação não é por funcionário, é geral.
– Gravar dois exames com a mesma data para o mesmo funcionário.
– Inserir novo exame se já existir um pendente cadastrado.
– Alterar/excluir o exame, caso já tenha sido enviado ao CAGED.
Exceções
- Se o resultado do exame toxicológico não ficar pronto, como declarar ao CAGED?
- Situação do exame pendente, deve-se seguir os passos:
- Se o resultado do exame toxicológico não ficar pronto, como declarar ao CAGED?
Observações: O empregador terá o prazo de 30 dias para informar se o exame foi realizado ou recusado pelo trabalhador com as informações do exame toxicológico enviados como acerto. Após este prazo o empregador ficará sujeito a multa
- Se o trabalhador se recusar a realizar o exame toxicológico no desligamento, como informar o CAGED?
- Situação do exame recusado, deve-se seguir os passos:
- Se o trabalhador se recusar a realizar o exame toxicológico no desligamento, como informar o CAGED?
Histórico de Cargos: No histórico de cargos, o usuário poderá acompanhar a lista de cargos que o funcionário já esteve exercendo, como também a data de vigência do determinado cargo.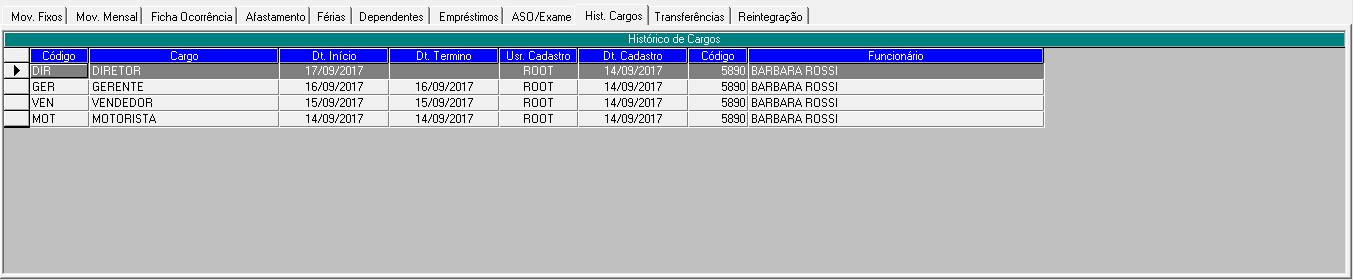
Observações: – Neste grid, está habilitado somente a exclusão de um determinado cargo de cada vez; – Ao fazer a exclusão de um cargo no grid, a data de término do cargo anterior, se existir, será alterada; – Se o cargo a ser excluído do grid for o vigente, o cargo definido no cadastro do funcionário, será alterado para o cargo anterior do grid, ficando sem a data de término, por ele passar a ser o cargo atual; – O grid estando apenas o cargo atual, este não poderá ser excluído;
Arquivo NIS
Definição: Em 2001 o cadastro PIS passou a ser utilizado para identificar os beneficiários de todos os programas sociais do governo e não apenas os trabalhadores, passando então a ser denominado Cadastro NIS.
Este número é utilizado na identificação do trabalhador para recolhimento do FGTS pela empresa, no pagamento de abono e rendimentos do Programa de Integração Social – PIS, entre outros.
A empresa pode solicitar o cadastramento do trabalhador em lote, mediante envio de arquivo no formato layout padrão definido pela CAIXA.
Importante ressaltar que o envio de informações corretas e atualizadas é de extrema importância, uma vez que estas serão confrontadas na base do cadastro NIS.
Se o empregado já possuir cadastro, será retornado o número NIS correspondente. Se ainda não possuir cadastro, será gerado um novo número NIS para o empregado.
Para gerar o arquivo NIS, é necessário selecionar quais os funcionários irão compor o arquivo, selecionar a empresa responsável e também informar o tipo de remessa (original ou retificadora), onde a primeira opção vai realizar o cadastro do para funcionários que não possuem o número do NIS e a segunda opção vai atualizar o cadastro do empregado que já possui NIS cadastrado. Após selecionar as opções clique no botão gerar. Após o envio do arquivo, é necessário realizar a importação do arquivo disponibilizado pela CAIXA. Para importar o arquivo, clique no botão Importar e selecione o arquivo. O nome do arquivo de importação obrigatoriamente deverá ter o nome “Retorno_NIS.txt”, caso contrário a importação não será realizada. A importação do arquivo efetuará automaticamente a atualização do número do PIS para funcionários que não possuem o cadastro.
Reintegração
São as informações de reintegração de empregado previamente desligado da empresa. A reintegração ao trabalho é o ato que restabelece o vínculo de emprego tornando sem efeito seu desligamento. Ocorre por decisão administrativa/judicial.

Campos:
- Tipo de reintegração: 1.reintegração por decisão judicial; 2. reintegração por anistia legal; 3.reversão de servidor público; 4.recondução de servidor público; 5.reinclusão de militar; 9. outros. Os tipos 3,4,5 só podem ser informados por órgãos públicos.
- Número do processo: selecionado a partir de um pré-cadastro, conforme orientação do cadastro de processo administrativo.
- Leis de anistia: 1.LEI 6.683/1979; 2 – LEI 8.632/1993; 3 – LEI 8.878/1994; 4 – LEI 10.559/2002; 5 – LEI 10.790/2003; 6 – LEI 11.282/2006.
- Data retorno: Informar a data do efetivo retorno ao trabalho. Deve ser uma data válida, igual ou posterior a data de desligamento do trabalhador.
- Data efeito: refere-se a data de efeito, a partir da qual o trabalhador deverá ser considerado como reintegrado no processo.
- Remuneração paga em juízo: marcar caso o pagamento das diferenças já tenho sido realizado em juízo.
- CAP de estorno – Coeficiente de Adequação de Preços, referente ao que já foi pago ao funcionário na rescisão ( a título de informação fiscal – líquido da rescisão ).
Regras básicas:
- A reintegração por Anistia Legal requer informação do número da Lei que a determina.
- Para os casos de reintegração por determinação judicial faz-se necessário informar o número do processo judicial que determina a reintegração.
- Para ambos os casos – anistia legal e determinação judicial – devem-se informar as datas dos efeitos da reintegração e do efetivo retorno ao trabalho, sendo esta última igual ou posterior a primeira.
- O empregador deve indicar no campo devido se as remunerações e correspondentes contribuições do período compreendido entre o desligamento e a reintegração foram pagas em juízo.
- A reintegração só é permitida para funcionários previamente demitidos.
- Caso os CAP’s de estorno em rubricas não estiverem devidamente informados (tela de cadastro de rubricas ), não será possível gravar a reintegração.