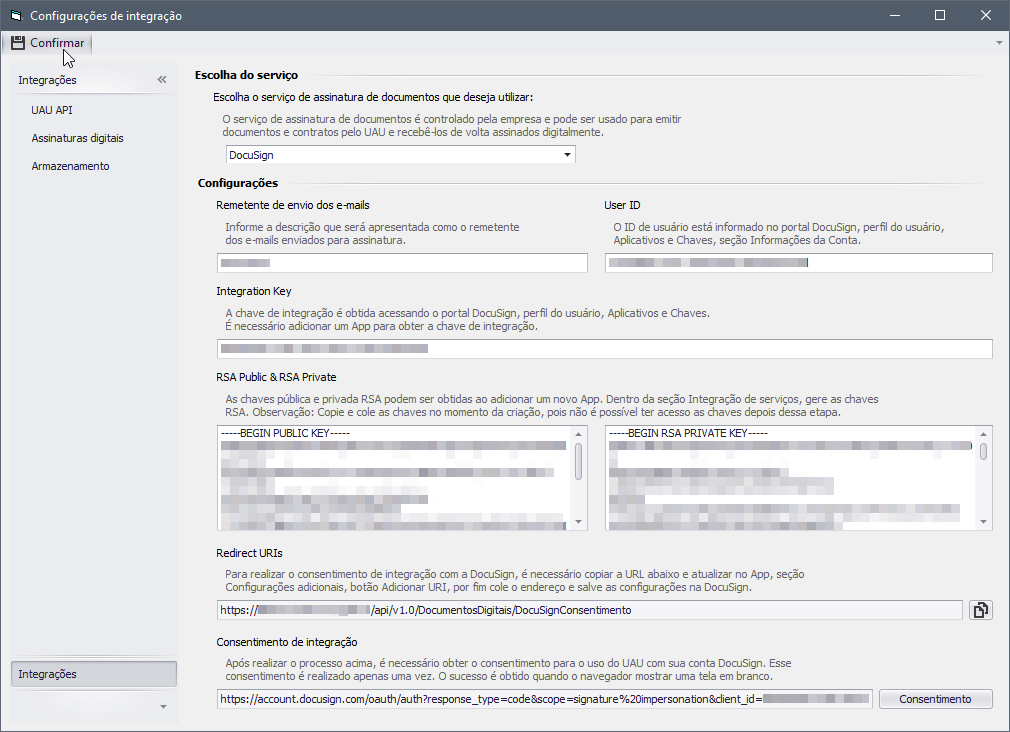Introdução
Neste guia prático vamos mostrar os passos para integrar a conta da sua empresa na DocuSign com o UAU, para enviar documentos para assinatura eletrônica. O guia está dividido em duas partes: configuração da UAU API e configuração da DocuSign.
Configuração da UAU API
A DocuSign necessita da UAU API em execução para funcionar. Para mais informações sobre essa configuração, acesse o VirtUAU:
Configuração da DocuSign
Abra algum módulo do UAU e depois clique nos menus “Utilitários” e “Configurações de Integração”. Depois clique em “Assinaturas digitais” e no drop-down “Escolha o serviço” selecione “DocuSign”. Preencha o campo “Remetente de envio dos e-mails” de preferência com o nome da sua empresa, do seu departamento ou do responsável pela emissão de e-mails para assinatura eletrônica na sua empresa.
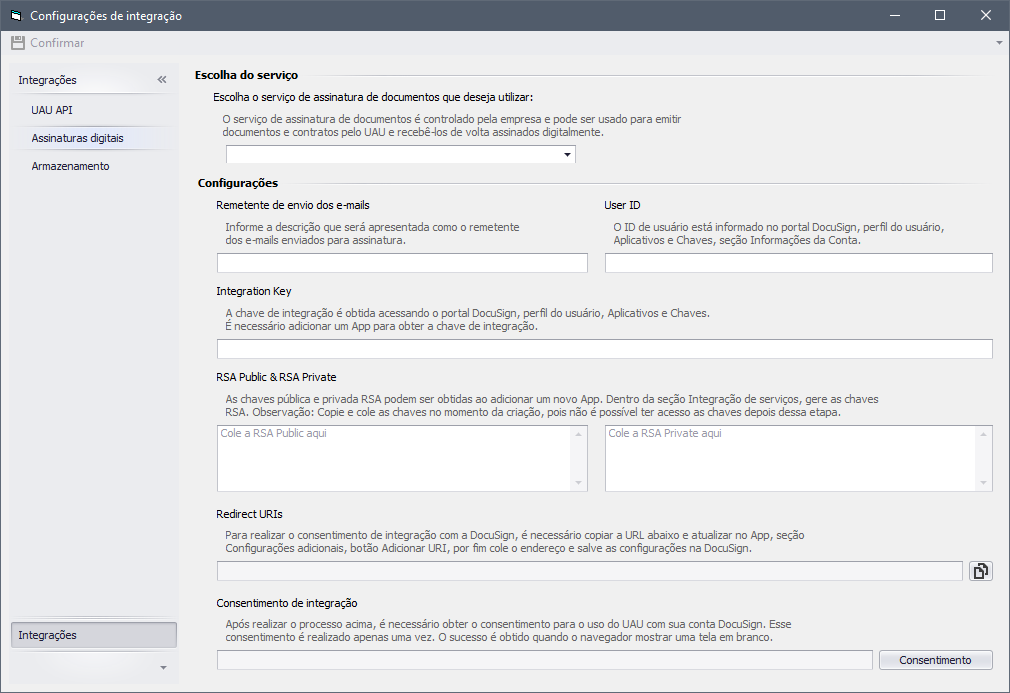
Mantenha essa janela aberta – continuaremos a preencher os dados nela posteriormente.
Abra algum navegador da Internet e acesse o site da DocuSign () e clique no botão “Efetuar login”.

A página de iniciar sessão na conta da DocuSign será aberta. Se sua empresa não tem conta na DocuSign, clique no botão “Não tem uma conta? Inscreva-se gratuitamente” e siga as instruções da DocuSign nas páginas que se seguem. Se criou a conta ou já tem a conta, insira o endereço de e-mail da empresa usado na DocuSign no campo “Endereço de correio eletrônico”, clique em “Continuar”, insira a senha e clique em “Iniciar Sessão”.
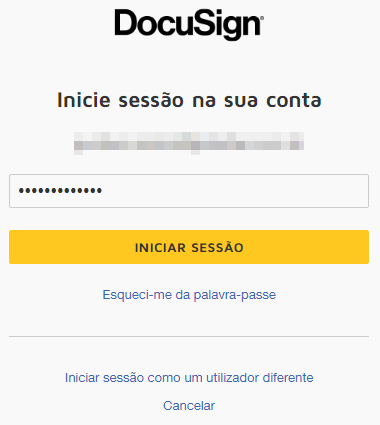
A página principal da DocuSign eSignature será aberta. Clique no botão “Settings”.

Na página de configurações da conta da DocuSign, clique em “Apps and Keys”.
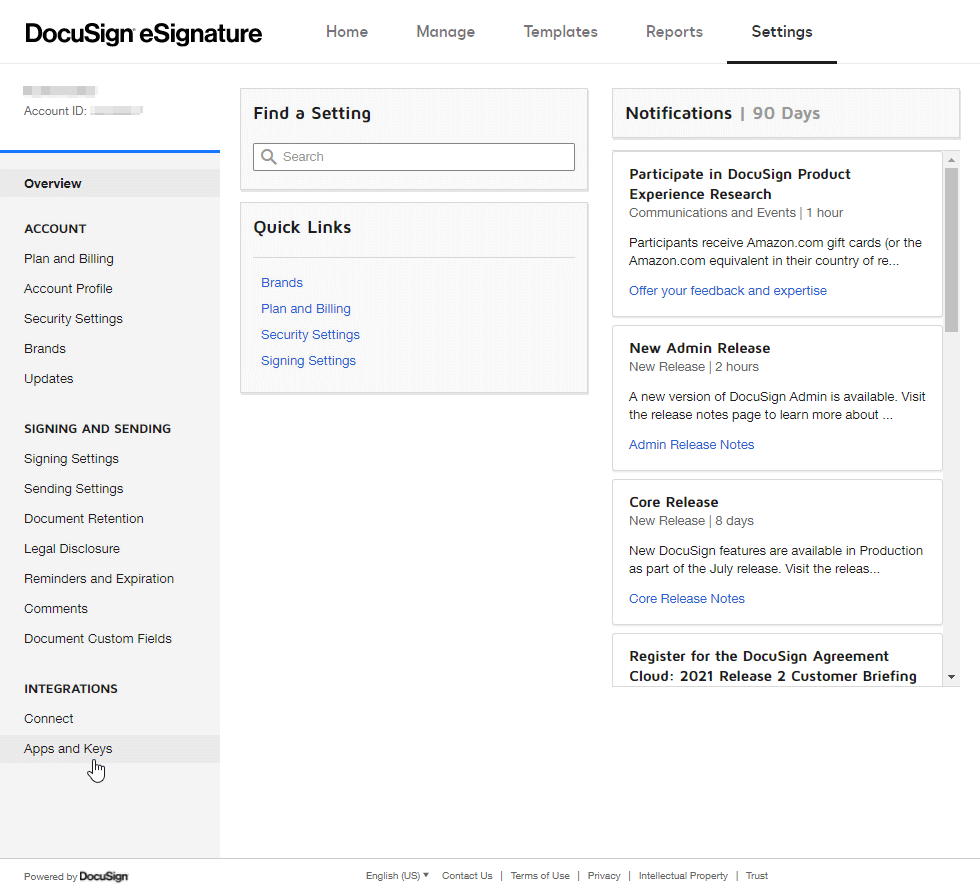
Será aberta a página de integração da DocuSign. A partir deste passo trataremos de dados sensíveis. Para sua segurança, crie um novo arquivo de texto e armazene-o em um local seguro, com o seguinte template:
User ID: Integration Key: Public Key: Private Key:
De volta à página de integração da DocuSign, copie o ID de usuário (User ID) e cole-o no arquivo de texto que acabamos de criar, abaixo da linha que está escrito
User ID.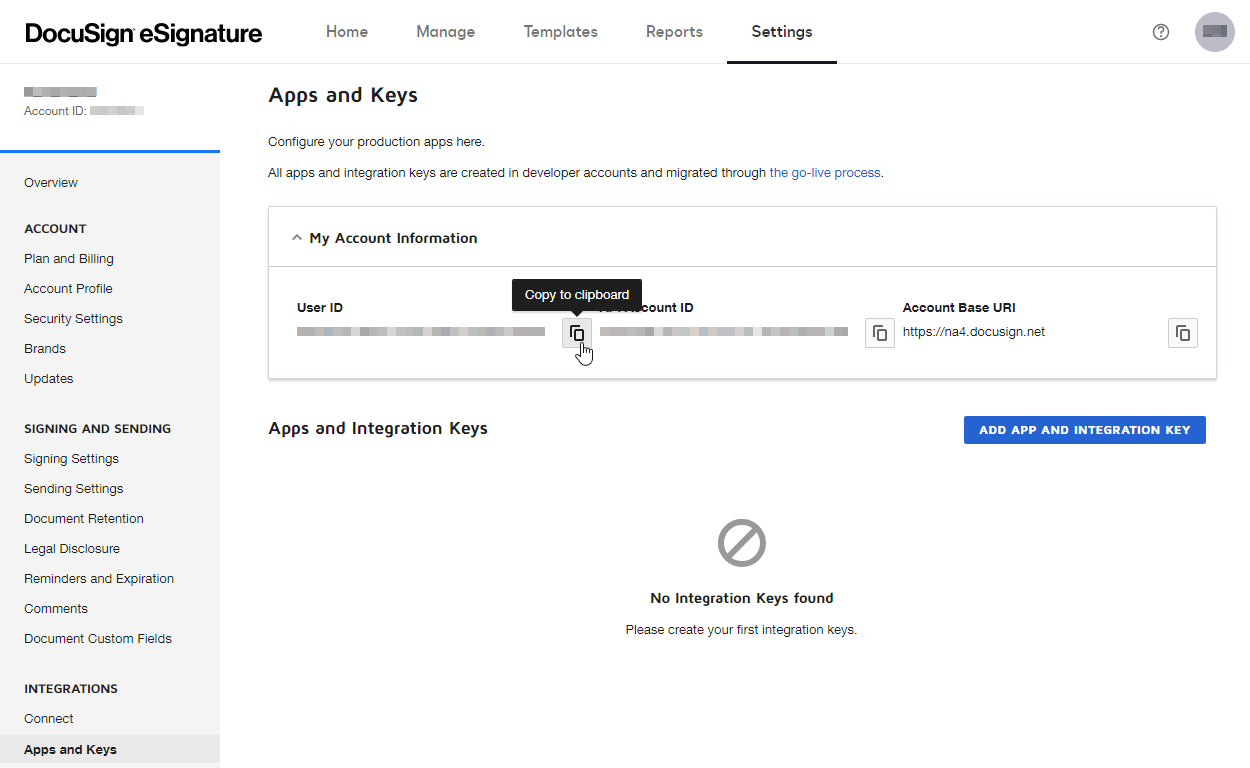
Agora vamos criar uma chave de integração da DocuSign. Clique no botão “Add App and Integration Key” na mesma página. Será aberta uma caixa de diálogo com um campo chamado “App Name”. Insira o nome “UAU” + o nome da sua empresa, e clique em “Create App”.
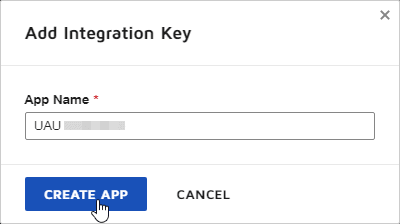
Nesse momento será aberto o formulário de integração com a DocuSign. Comece copiando a chave de integração (Integration Key) e colando-a no campo de mesmo nome no seu arquivo de texto seguro.
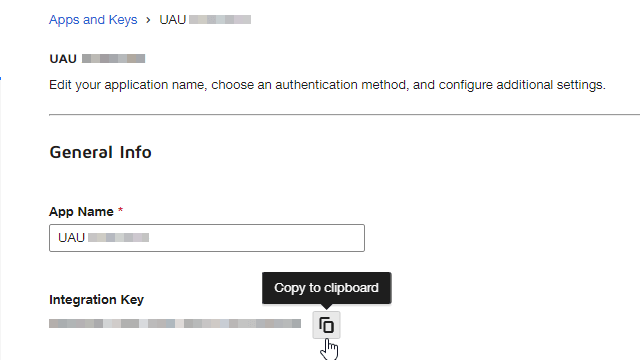
Portanto, copie assim que aparecer a Public Key na tela, e cole-a no campo de mesmo nome no seu arquivo de texto seguro. Faça o mesmo para a Private Key
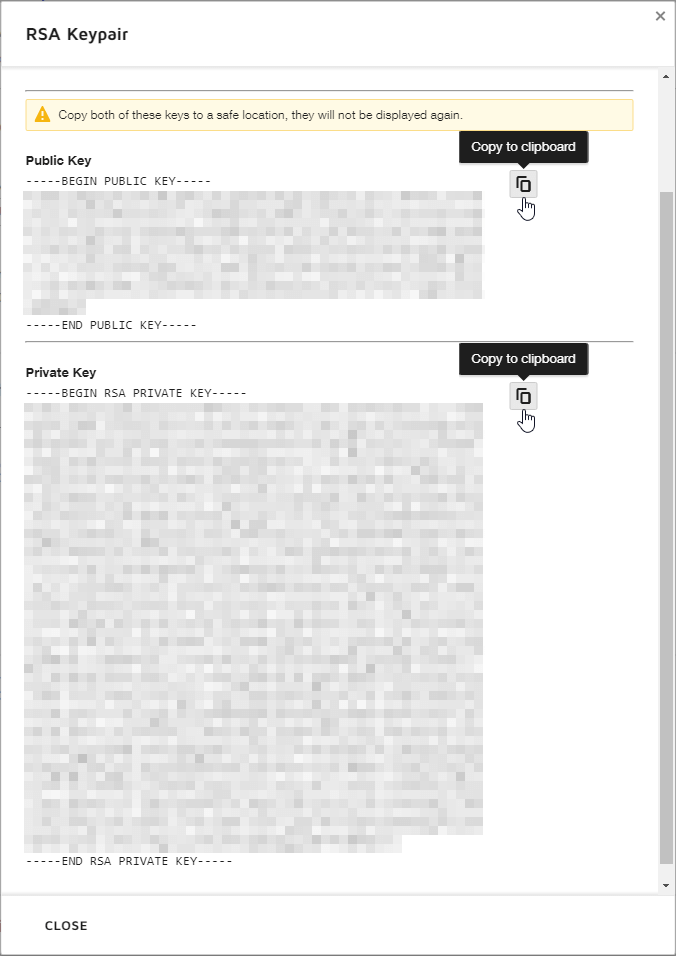
Nesse momento é esperado que o seu arquivo de texto esteja assim:
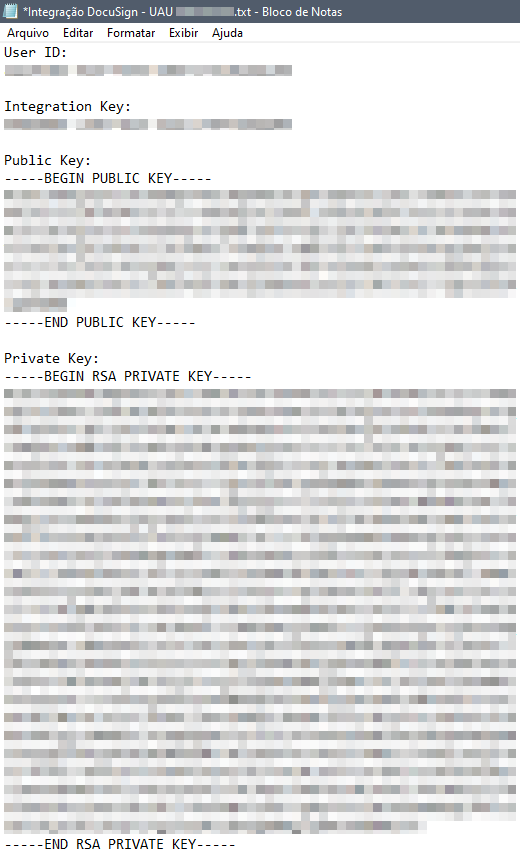
Agora voltaremos para o UAU, que deve estar aberto na tela de Configurações de Integração > Assinaturas digitais > DocuSign. Copie e cole cada um dos campos do arquivo nos respectivos campos de texto no UAU. Se os campos forem corretamente colados, a mensagem da imagem abaixo aparecerá.
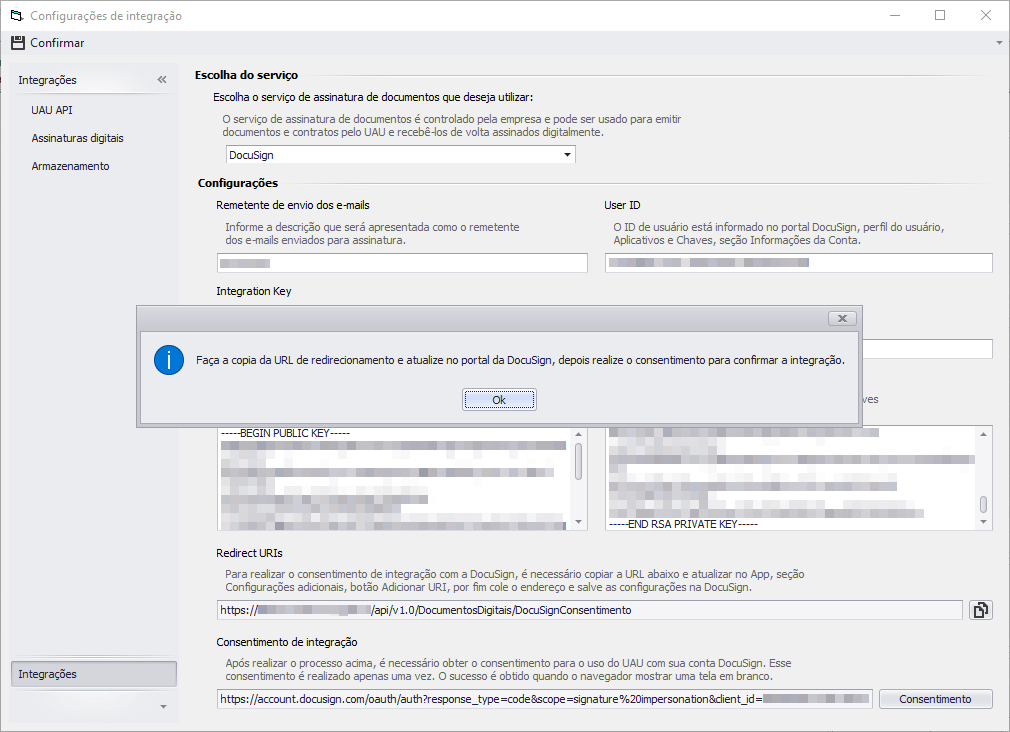
Conforme vimos na imagem acima, após o preenchimento dos campos no passo anterior, o UAU gera automaticamente duas URLs. A primeira delas está no campo “Redirect URIs”. Vamos seguir as instruções da mensagem na tela, copiando a “Redirect URI” e colando no campo de mesmo nome dentro do formulário de integração da DocuSign. Por fim, clique no botão “Save”.
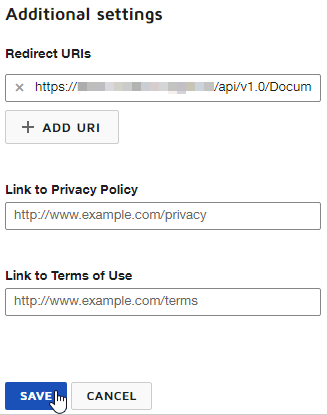
Nesse momento será aberta novamente a página do dashboard de integração com a DocuSign, mas agora com uma integração nova na lista de “Apps and Integration Keys”. Pode fechar essa guia do navegador se quiser, porém é necessário aguardar aproximadamente 30 segundos, para que os servidores da DocuSign sejam atualizados com os dados da nova integração.
- Voltaremos para o UAU e clicaremos no botão “Consentimento”, que abrirá a segunda das duas URLs geradas automaticamente pelo UAU. Esta URL tem como objetivo estabelecer conexão com a DocuSign. Se preferir, você pode copiar a URL, colar em uma nova guia do navegador e apertar a tecla
Enterpara fazer o mesmo. Se a página foi carregada e uma tela em branco apareceu, significa que a integração foi feita com sucesso!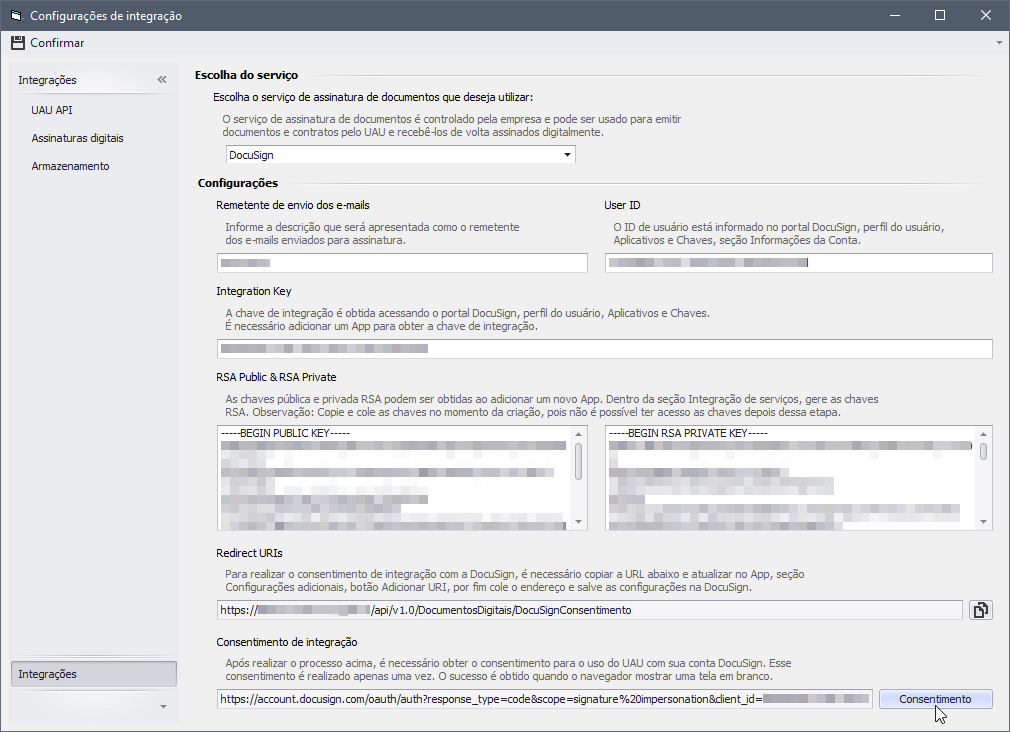
Para finalizarmos, volte ao UAU e clique em “Confirmar” para gravar a nova integração com a DocuSign.