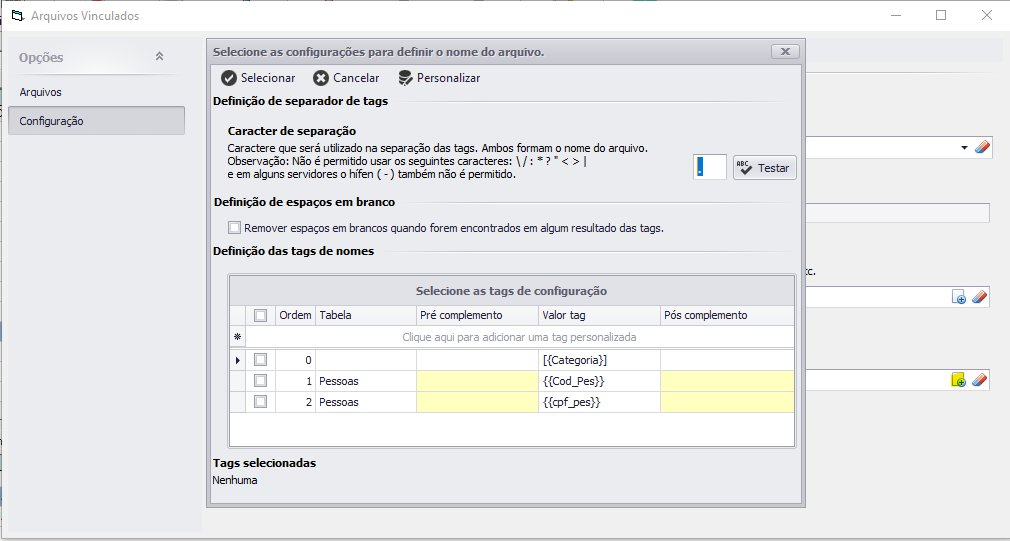A tela de Arquivos Vinculados é uma nova forma de gerenciamento de arquivos em registros de dados por todo o UAU. Trouxemos para você esta inovação, que permite vincular não apenas arquivos locais, mas também arquivos em nuvem para um ou mais registros em tempo real.
Estamos evoluindo para integrar o UAU com vários serviços de armazenamento em nuvem. A lista de serviços externos que são integráveis com a instalação do UAU para sua empresa está no VirtUAU:
Arquivos Vinculados é recomendado que o UAU tenha uma pasta de servidor de arquivos local definida no campo de Caminhos de gravação de Arquivos / Anexos. Esse campo está localizado no menu Utilitários, Configurações do Sistema e visão Arquivo.
Além disso, é necessário que o UAU tenha configurações de integração de armazenamento feitas. Para mais informações sobre essa configuração, consulte o VirtUAU “Configurações de integração”, seção “Visão: Armazenamento”.
Você pode acessar diretamente esse VirtUAU pelo link:
Outro pré-requisito para o usuário logado no UAU é a permissão GECONFIGFGERGER no nível de autorização e aprovação. Essa permissão é concedida no módulo Segurança, tela Usuários e subtela Programas.
Saiba mais no link:
Para acessar:
Com módulo do UAU e tela com coluna que permite anexos aberta
Selecione um ou mais registros na grid e clique:
Ou no botão Arquivo (ícone:
 )
)Ou, com o botão direito do mouse, no menu “Vincular Arquivo”.
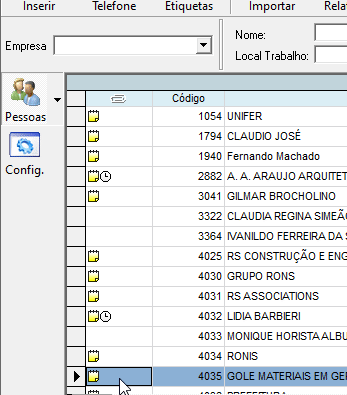
Arquivos Vinculados possui duas visões, também chamadas de “opções”. Estas são: Arquivos e Configuração

Visão: Arquivos
Arquivos Vinculados aberta na visão Arquivos. Nela é possível adicionar, exibir prévia, abrir, enviar por e-mail, imprimir e excluir
Caso haja configuração de caminho personalizado, se houver retorno de dados em branco não será possivel vincular arquivos, mais informações sobre as configurações no decorrer deste virtuau.

No painel esquerdo da visão Arquivos temos uma grid de arquivos vinculados aos registros selecionados no UAU, com seus respectivos nomes de arquivo, os locais onde os arquivos estão armazenados – que chamamos de Origem –, o nome de usuário do UAU que vinculou os arquivos e a data que esses vínculos foram feitos.
Adicionar, Exibir prévia e Abrir arquivos
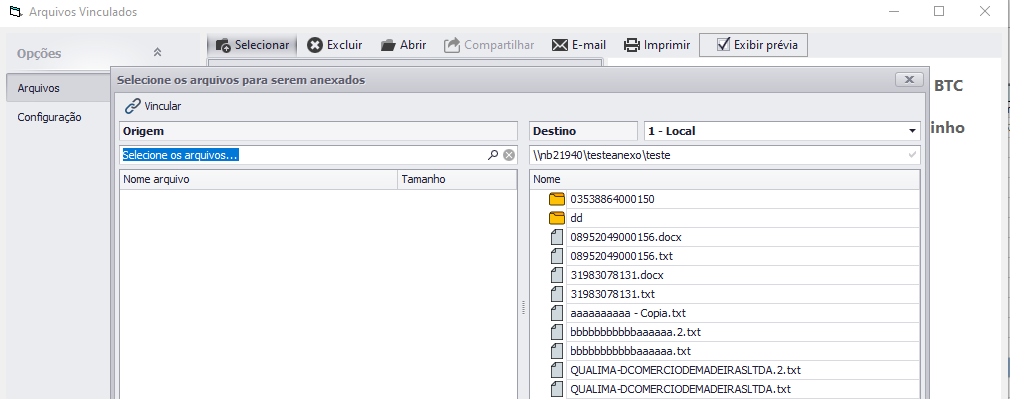
Selecionar Arquivos será aberta. Ela tem dois painéis. O painel da esquerda – Origem – mostrará arquivos de uma pasta do seu computador. O painel da direita – Destino – mostra arquivos do local de armazenamento remoto padrão, que está configurado em Configurações de integração, visão Armazenamento

Abrir
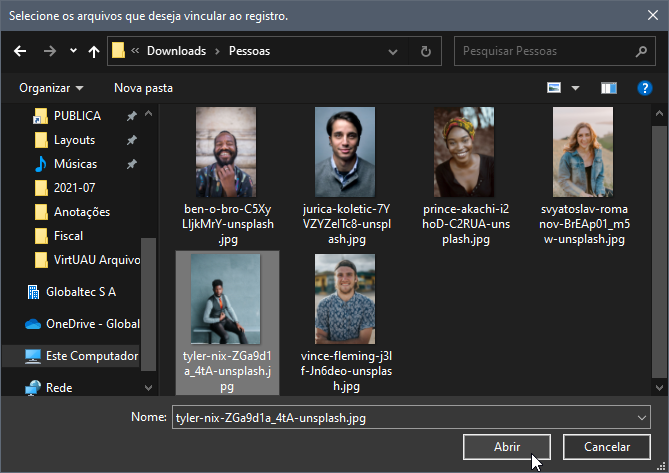
Após isto, os arquivos selecionados estarão na lista do painel à esquerda. Clique em “Vincular” para confirmar.
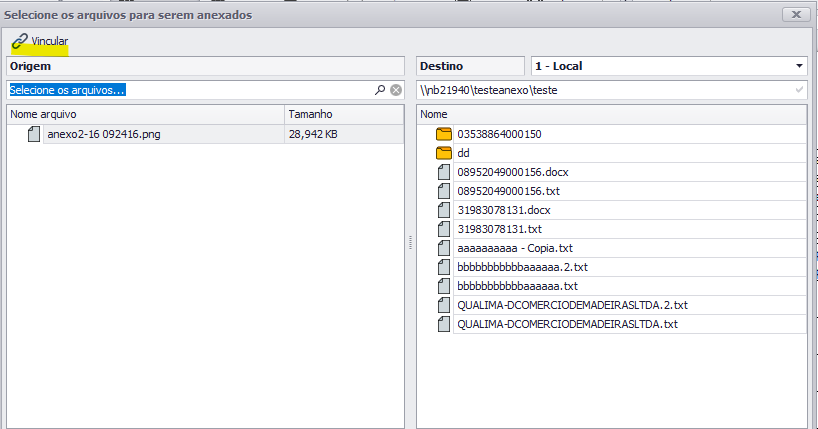
Nesse momento os seus arquivos serão enviados para o servidor de armazenamento de destino e aparecerão na tela inicial da visão Arquivos, já vinculados aos registros selecionados inicialmente no UAU.
Caso haja configuração de consulta personalizada para o nome do arquivo, e esse retorno venha em branco, será possível editar o nome do arquivo antes de clicar em Vincular.
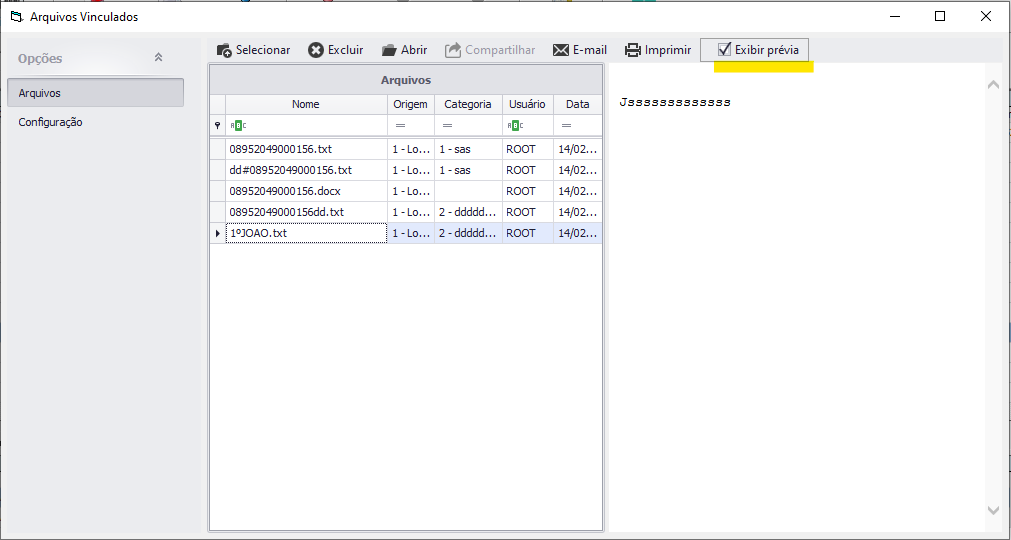
Para abrir um arquivo vinculado no UAU, basta selecioná-lo e clicar no botão “Abrir”. O arquivo será aberto pelo aplicativo padrão para o formato do arquivo no Windows.
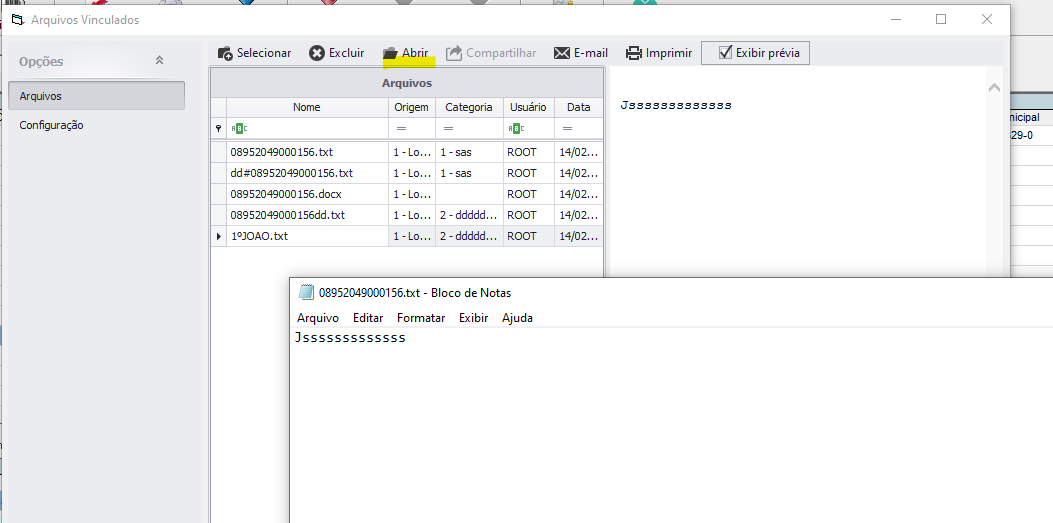
Enviar arquivos por E-mail
O recurso E-mail permite que você envie arquivos vinculados por e-mail dentro do próprio UAU. O primeiro passo para enviar arquivos vinculados por e-mail, é clicando no botão “E-mail”.
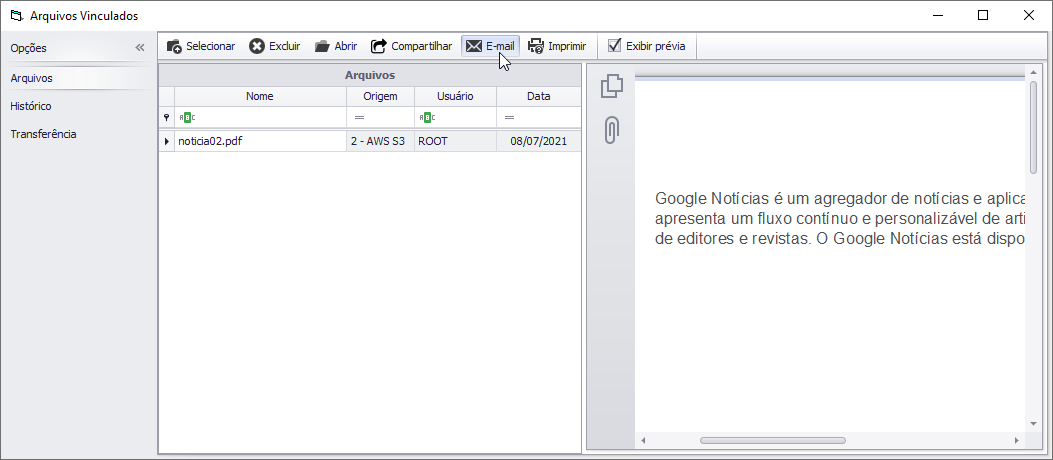
Será aberta a janela “Nova Mensagem”. Nela conterá tudo o que você precisa para enviar um e-mail personalizado para seus destinatários, com os arquivos adicionados automaticamente como anexos de e-mail. Preencha o que é pedido na tela e no final clique no botão “Enviar” para confirmar.
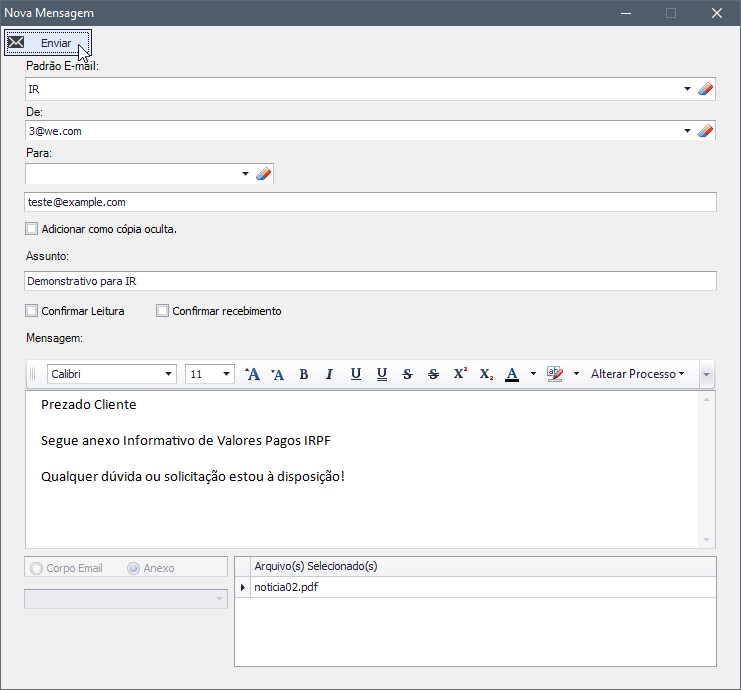
Imprimir arquivos
Assim como praticamente toda tela do UAU tem a funcionalidade de imprimir, com a tela de Arquivos Vinculados não poderia ser diferente. Por isso disponibilizamos a funcionalidade de imprimir arquivos vinculados com o gerenciador de impressão padrão do Windows. Para isto, basta clicar no botão “Imprimir”, selecionar a impressora e ajustar as preferências de impressão na janela “Imprimir” que é aberta. Ao final, clique no botão “Imprimir”.
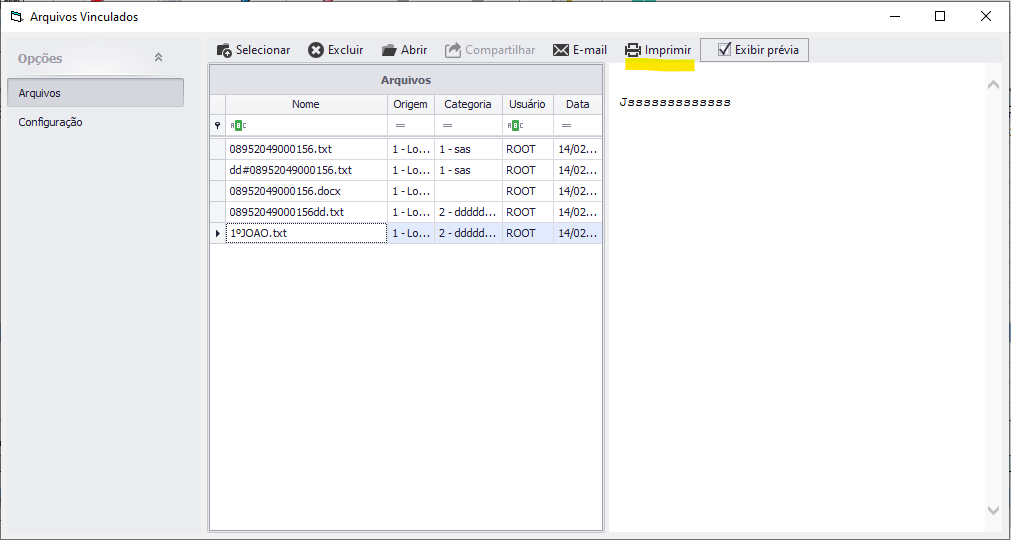
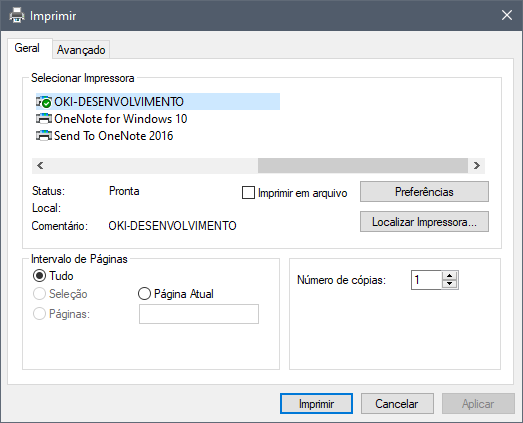
Excluir arquivos
Na tela de Arquivos vinculados é possível exlcluir os arquivos anexados no UAU. Para isso, basta clicar no botão “Excluir” e confirmar a ação no botão “Sim”. Note que será validada a permissão de exclusão de arquivos concedida no módulo Segurança, e o arquivo será excluído permanentemente da pasta onde está salvo.

Visão: Configuração
A visão de Configuração de arquivos é onde voce irá configurar os detalhes de onde serão anexados os arquivos e com qual nome ele será salvo. Essas configurações são feitas por processo, ou seja, cada grid deve ser configurada individualmente.
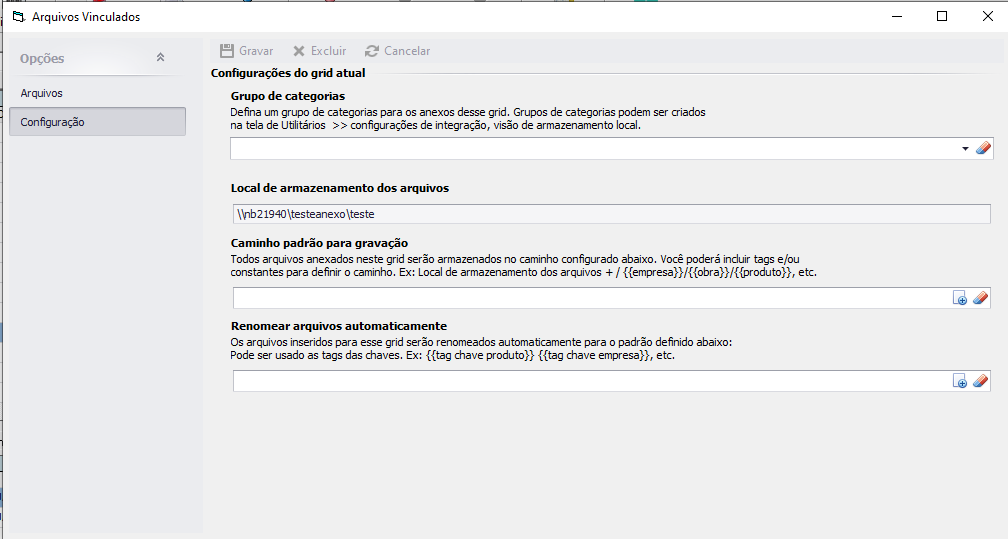
Caminho Padrão para gravação
Nessa opção voce poderá configurar um caminho de sub-pastas que o sistema criará de acordo com suas necessidades, utilizando valores (coluna valor_tag) referentes ao registro atual que foi selecionado para vincular os arquivos de anexo. As colunas Pré complemento e Pós complemento podem ser preenchidas com texto livre.
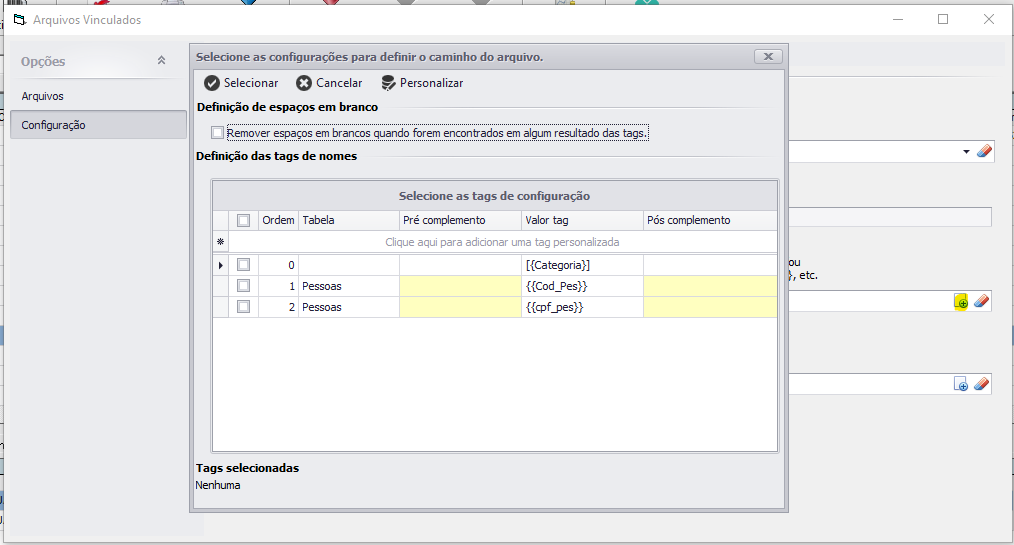
É possivel também personalizar uma pesquisa no banco de dados para trazer campos da tabela que queira configurar como sub-pastas onde irá gravar seus anexos. Caso a consulta retorne mais de uma linha o sistema irá considerar sempre a primeira linha.
Se houver retorno de dados em branco não será possivel vincular arquivos.
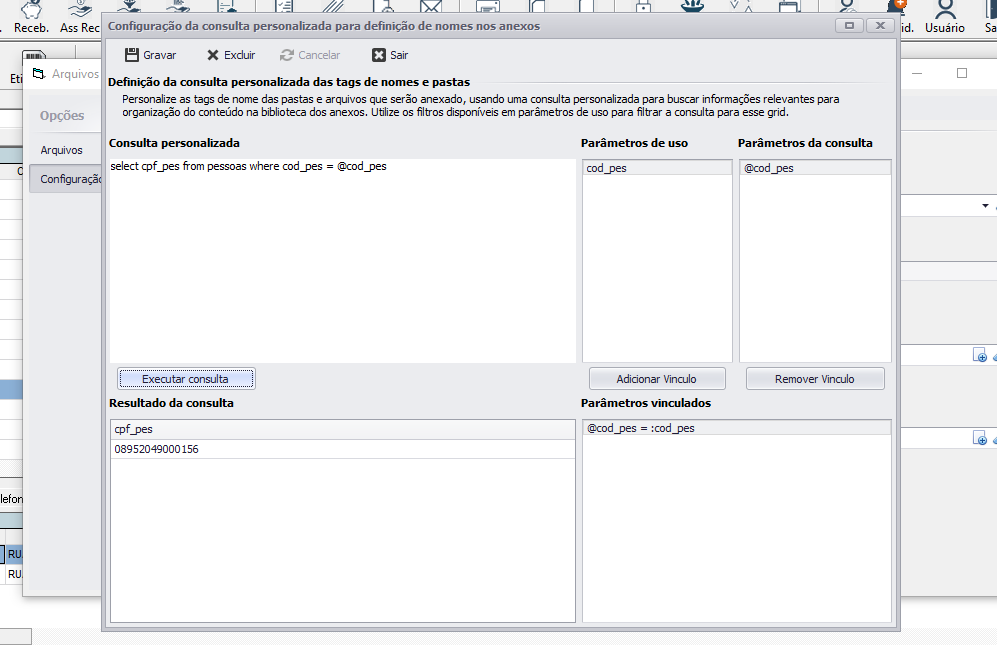
Renomear arquivos automaticamente
Nessa opção será possivel configurar qual o nome que os arquivos serão salvos. Irá utilizar a mesma consulta do caminho padrão para gravação. As colunas Pré complemento e Pós complemento podem ser preenchidas com texto livre.